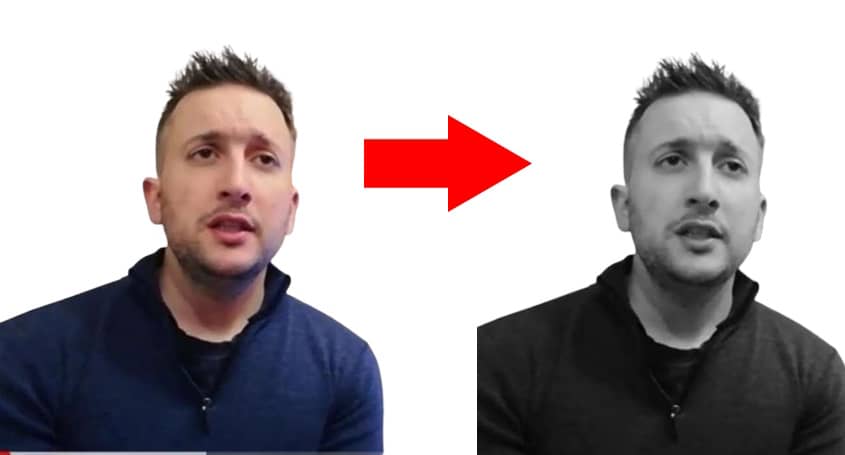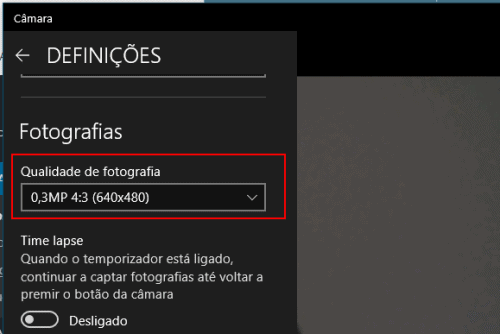Criar fotos tipo passe (passaporte) em casa – Tutorial
Precisa de fotografias tipo passe (ou passaporte), mas não tem tempo para ir ao fotógrafo? Não há problema, crie as suas próprias fotos tipo passe em casa, usando a sua impressora doméstica para “revelar” (imprimir) as fotos.
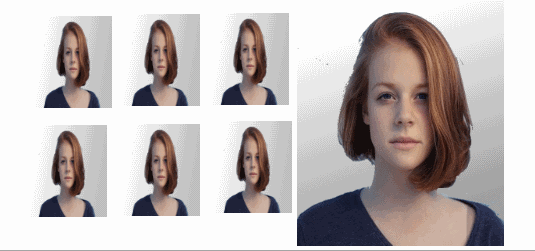
O que é necessário?
Para criar as suas fotos tipo passe será necessária uma fotografia na pose correta (para usar em documentos), um editor de imagens como o Paint 3D (nativo do Windows 10) ou o Paint.net, e claro, papel de fotografia para a sua impressora, que pode adquirir numa loja de informática perto de si. Também poderá criar as suas fotografias tipo passe, e imprimir num local que permita a revelação individual das fotos.
Criar fotos tipo passe
1. Comece por tirar uma fotografia numa pose formal. Para isso, poderá usar o seu celular, máquina fotográfica ou até mesmo a webcam do PC (desde que possua uma boa resolução).
Dica: Para poupar trabalho, opte por tirar a sua fotografia em locais com padrões de fundo “neutros” (por exemplo, uma parede branca).
2. Em seguida, será necessário abrir a sua foto no editor de imagens Paint.net (gratuito) para remover o fundo da imagem. Aceda ao menu Arquivo – Abrir (CTRL+O) e localize a fotografia que pretende usar.
Dica: Se achar o processo for demasiado trabalhoso ou complexo, poderá experimentar o programa Paint 3D (nativo do Windows 10) remover o fundo da imagem.
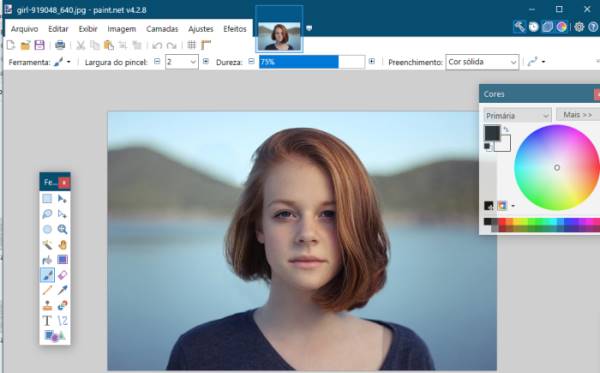
3. Se necessário, poderá usar o Paint.net para remover o fundo da imagem. Para isso, use as ferramentas de seleção como “Varinha Mágica”, Ferramenta “Laço”, etc.

Se a ferramenta “Varinha mágica” selecionar áreas demasiado grandes, reduza a “Tolerância” na barra de ferramentas superior. Após selecionar a zona que deseja remover, pressione a tecla “Delete” para apagar.
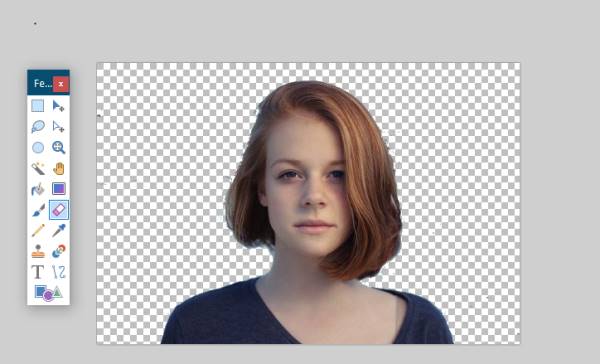
Opcional: após remover o fundo da imagem, você poderá adicionar um padrão em tons de cinza, simulando o cenário usado pelos fotógrafos.
Para isso selecione a zona em branco do fundo usando a ferramenta “Varinha Mágica”. Selecione o padrão branco e cinza e clique com o botão esquerdo do mouse até obter o padrão desejado.
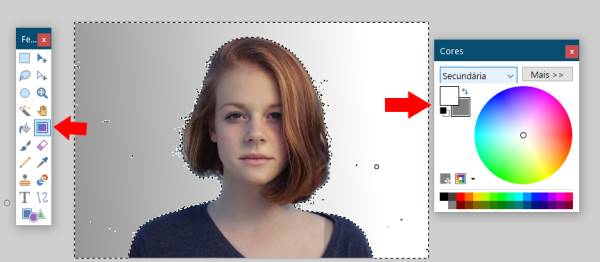
4. Para terminar, será necessário redimensionar a imagem para o tamanho padrão das fotos tipo passe (passaporte), neste caso 4,5cm x 3.5 cm.
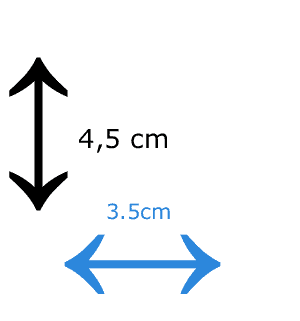
Para isso, aceda ao menu “Imagem” – “Redimensionar”. Defina a medida de escala para “centímetros” e desmarque a opção de “Manter escala” (em forma de cadeado).
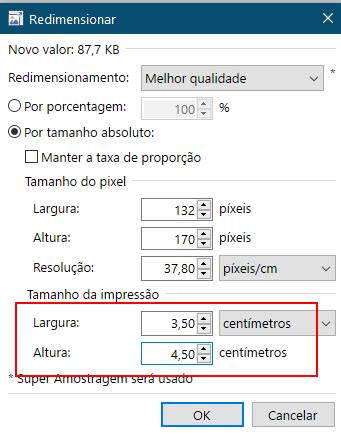
Digite as dimensões referidas e clique no botão “Ok”. A sua foto está pronta. Se necessário, poderá criar uma nova imagem acedendo ao menu “Arquivo” – Nova. Copie a fotografia e cole diversas vezes, até obter um número de fotos satisfatório.
Como imprimir a foto?
Após preparar a sua foto pode iniciar a impressão da mesma. Comece por criar um documento (por exemplo, no Word) e insira a fotografia. Se necessário, poderá adicionar várias vezes a mesma fotografia para imprimir várias fotos no mesmo papel.
Em alternativa, poderá criar uma nova imagem no Paint.net acedendo ao menu “Arquivo” – Nova. Copie a fotografia e cole diversas vezes, até obter um número de fotos satisfatório.
Agora, coloque o papel de fotografia na sua impressora, com a parte “brilhante” para o lado da impressão. Poderá ser necessário alterar as opções da impressora para modo “papel de fotografia”.
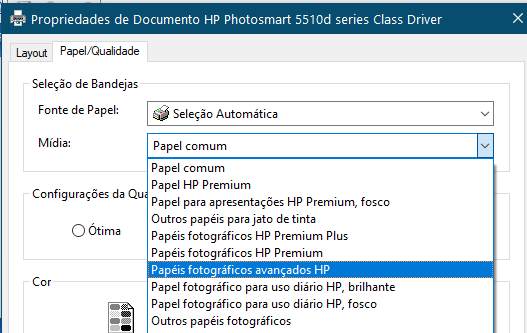
Está pronto. Ficou com dúvidas? Envie o seu comentário expondo as dificuldades que está a enfrentar. Teremos todo o gosto em ajudar.