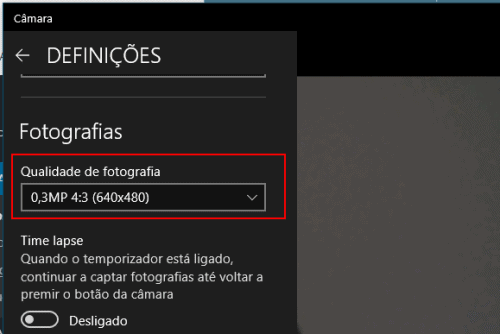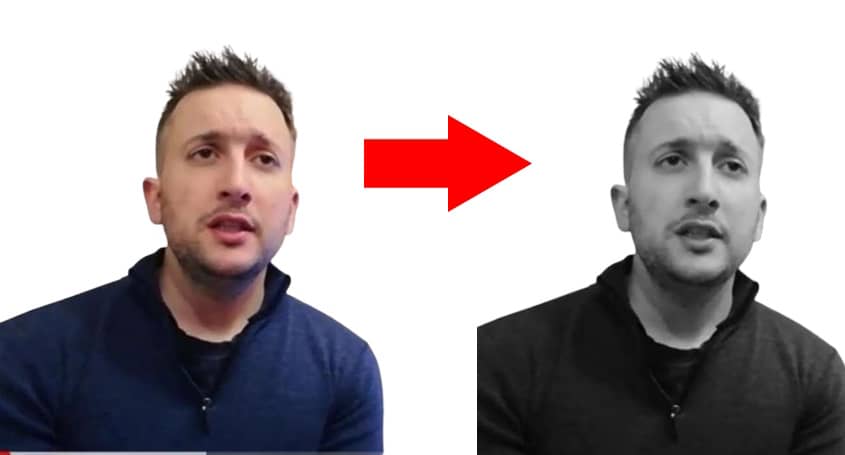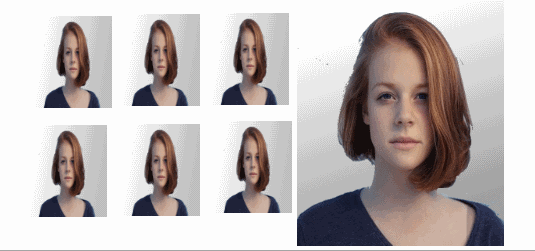Como remover fundo de imagem usando o Paint 3D
Atualmente existem diversas formas simples de remover o fundo de uma imagem, seja através de um aplicativo ou usando um serviço online. O que provavelmente não sabe, é que o próprio Windows já possui uma ferramenta nativa que lhe permite remover o fundo da imagem, com a vantagem de lhe permitir colar o resultado diretamente em outros programas (Outlook, Word, etc.).
Estamos a falar do programa Paint 3D, que foi introduzido originalmente no Windows 10. Para usar o Paint 3D no Windows 11 será necessário baixar o aplicativo da Windows Store. Este aplicativo permite editar as suas imagens e ainda criar modelos 3D. Uma “mistura” do antigo “Paint” com o programa “Blender” (embora muito mais limitado).
O Paint 3D não foi desenhado para versões anteriores do Windows (7 ou 8). Nesses casos, poderá optar por usar serviços online como o removebg ou o Canva. Como é óbvio, poderá sempre fazer o upgrade do Windows 7 / 8 para o Windows 10 gratuitamente, embora convenhamos, é algo demasiado trabalhoso só para remover o fundo de uma imagem 😉
Como remover o fundo de uma imagem no Paint 3D
Comece por usar a pesquisa do Windows para encontrar e abrir o Paint 3D. Se possui o Windows 11, aceda diretamente à loja do Windows e faça o download do aplicativo atualizado.
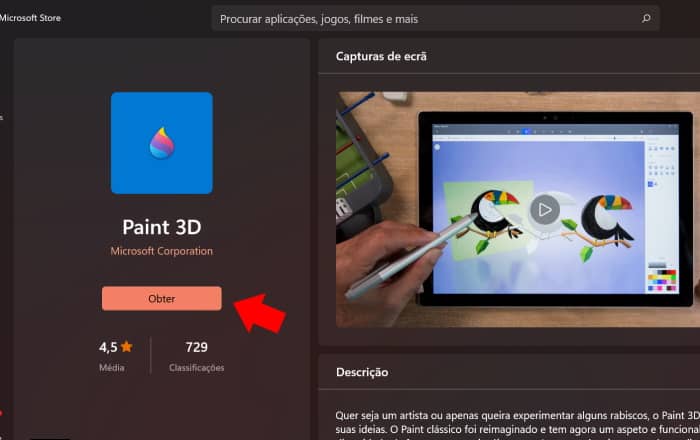
Execute o aplicativo e escolha a opção “Novo” para criar um projecto. Arraste a imagem que pretende editar diretamente para a janela do Paint 3D. Em alternativa, poderá simplesmente clicar no botão “Menu” e escolher a opção “Abrir”.
Após abrir a imagem, clique na opção “Seleção Mágica” e use os marcadores de posição para escolher a parte da imagem que pretende “manter”. Quando terminar a seleção, clique no botão seguinte. Repare que surgirá uma linha azul no contorno que será “recortado” da imagem principal.
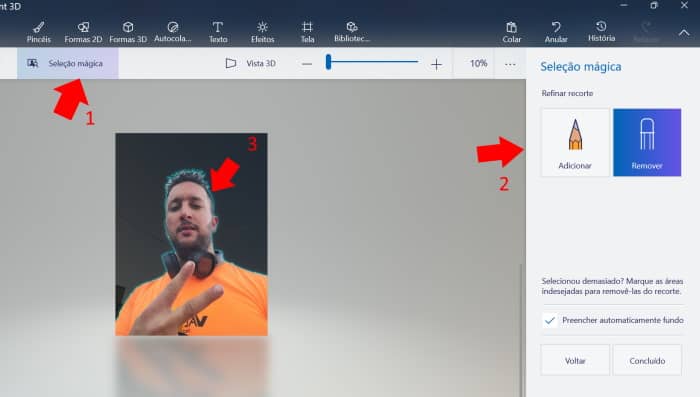
O Paint 3D irá colocar duas opções importantes à sua disposição. A opção “Adicionar” que lhe permite incluir partes em falta à imagem (que foram excluídas, mas que pretende manter), e a opção “Remover”, que tal como o próprio nome indica, permite excluir partes desnecessárias da imagem. Escolha a opção que pretende usar e desenhe uma linha em cima da zona que pretende incluir / excluir.
Repare que o Paint 3D possui ainda a opção “Preencher automaticamente o fundo” ativa. Isso faz com que o programa tente preencher a parte recortada da imagem com conteúdo ou uma cor. Se desmarcar esta opção, o programa irá simplesmente deixar um recorte em branco na imagem. Quando terminar, clique no botão “Concluído”.
Está pronto! A imagem fica aparentemente igual, no entanto, se experimentar já poderá movimentar livremente o elemento recortado. Se pressionar as teclas de atalho CTRL+C poderá copiar o elemento recortado para outros programas (colando a imagem usando as teclas CTRL+V).
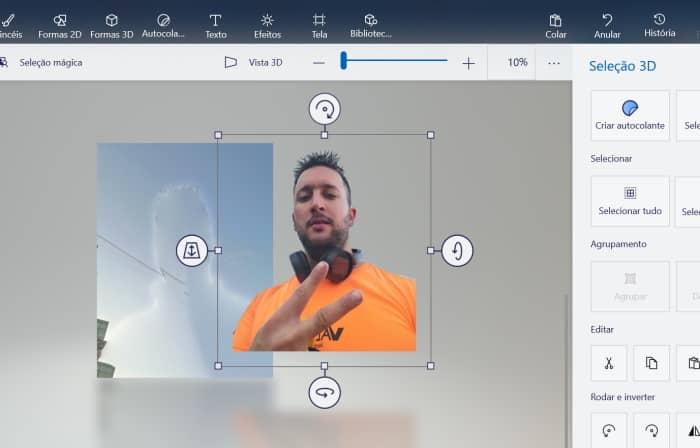
Como salvar apenas a imagem recortada?
Se pretende criar uma imagem possuindo apenas a zona recortada, basta clicar no elemento recortado e aceder ao Menu do Paint 3D > opção “Novo”. Surgirá uma tela em branco onde poderá colar a imagem extraída (pressionando as teclas CTRL + V).
Quando terminar, basta aceder novamente ao menu do Paint 3D e escolher a opção “Salvar Como”. Na zona direita da janela do programa, poderá escolher o formato da imagem que poderá ser jpg, png, bmp, etc. Um aspeto interessante, é que poderá marcar a caixa de seleção “transparência” para remover qualquer fundo da imagem (apenas suportada no formato PNG).
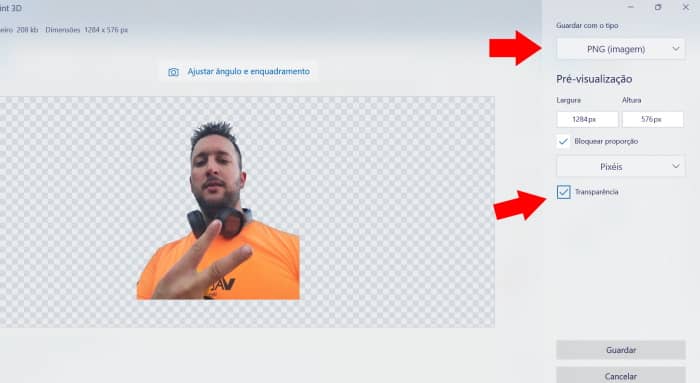
Está pronto! É impressionante o que pode fazer usando este aplicativo gratuito, que lhe permite algumas edições (trabalhosas) em apenas alguns cliques. Se gostou, não se esqueça de partilhar esta dica com os seus amigos. Obrigado 😉