Ventoinha do notebook HP fazendo barulho? Como resolver?
A ventoinha do notebook (também conhecida como cooler) é essencial para manter os componentes do computador em temperaturas seguras, evitando a degradação dos componentes, o que poderia levar às mais diversas avarias (especialmente no chip gráfico).
Com o passar do tempo, é normal que a ventoinha comece a ficar mais “barulhenta”, seja derivado ao pó que fica acumulado entre o dissipador e a própria ventoinha, ou a problemas nas pás e eixo de rotação que começa a ganhar folga.
Poderá fazer um teste rápido para saber se o problema está no eixo da ventoinha, posicionando o seu portátil num ângulo diferente, por exemplo, com o palmrest (onde está posicionado o teclado) na vertical. Se o barulho desaparece, significa que o eixo de rotação da ventoinha está com folga, e nesses casos a substituição do componente é quase inevitável.
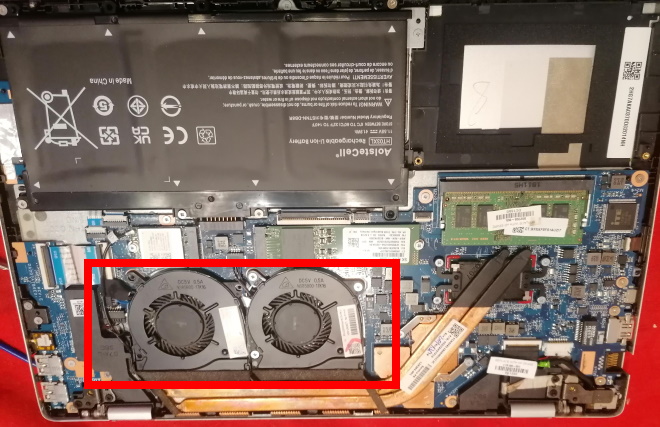
No notebook da HP que usamos como referência para este artigo, registamos um ruído constante de 53dB, o que seguramente torna muito difícil manter a concentração. Mas sendo assim, como posso resolver o problema?
Desative a utilização constante da ventoínha (Fan always On)
Em alguns notebooks da HP, poderá encontrar a opção “Fan Always On”, que tal como o próprio nome indica, faz com que o seu computador possua as ventoinhas sempre ligadas. Essa opção encontra-se na BIOS, e embora não resolva o problema, tornará o notebook mais silencioso.
Para aceder à BIOS basta pressionar a tecla de atalho F10 na primeira tela de arranque do seu notebook. Em alternativa, poderá aceder à BIOS através do arranque avançado do Windows, para mais detalhes visite a seguinte página: Como aceder à BIOS no Windows 11.
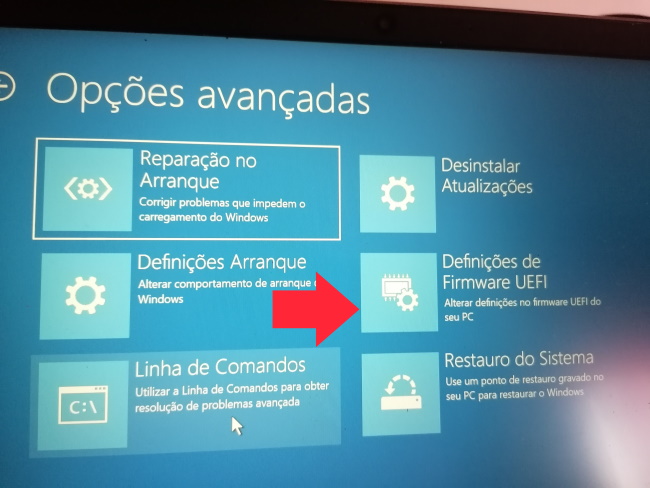
Após aceder à BIOS entre no menu “System Configuration” e desative a opção “Fan Always On”. Para terminar, navegue até ao menu “Exit” e escolha “Exit and save changes” para guardar a alteração.
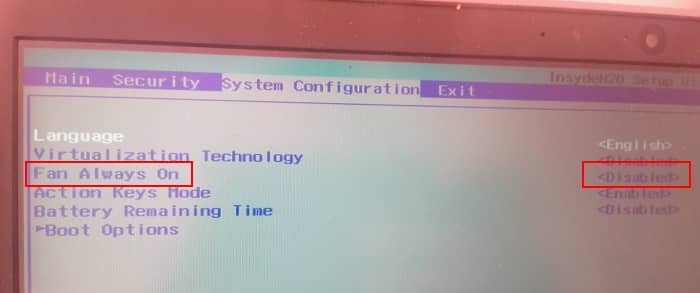
Problemas de aquecimento…
Antes de equacionar o cenário de ventoinha com defeito, experimente realizar uma limpeza interior do computador, limpando cuidadosamente a poeira acumulada nas ventoinhas. Se possui conhecimento suficiente, poderá abrir o painel traseiro do seu notebook para ter acesso às ventoinhas de arrefecimento. É sempre boa ideia procurar um vídeo demonstrativo de como desmontar (disassemble) o seu notebook no YouTube para evitar dissabores.
Remova os parafusos que fixam as ventoinhas e desconecte a ventoinha do seu notebook (com a bateria desligada). Com um pincel, limpe todo o pó acumulado, evitando criar um esforço sobre o eixo. Volte a conectar e verifique se o problema foi resolvido.
Caso o problema continue igual, poderá ser necessário trocar a ventoinha. Por sorte, é um dos componentes mais baratos de substituir. No entanto, é necessário ter cuidado ao comprar uma peça de substituição.
Existem diversos modelos de coolers, que possuem pequenas variações de tamanho ou posicionamento dos parafusos. Para garantir que tudo encaixa corretamente, compre uma peça com a mesma referência.

Faça uma pesquisa em grandes lojas online como Amazon ou eBay para garantir o melhor negócio, sendo possível verificar o feedback dos vendedores. Se está com pressa em reparar o seu computador, também poderá procurar a peça de substituição em sites como o OLX ou Facebook Market, embora nestes últimos, não possui garantia do produto que está a comprar. É igualmente mais difícil encontrar peças de substituição para computadores mais recentes nestes últimos dois sites.
Após substituir a ventoinha, o problema ficará resolvido. Caso tenha dúvidas, envie o seu comentário para o Guia Informática, teremos todo o gosto em o ajudar 😉

