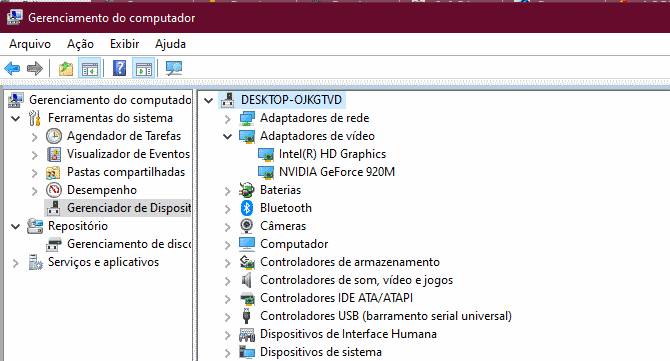Como conectar o notebook na TV – (3 Soluções)
O maior ecrã na sua casa é muito provavelmente o da sua televisão, que pode ser aproveitado para espelhar a imagem do PC. Dessa forma, pode aproveitar para jogar com os seus amigos numa tela maior, ou ver os filmes e séries da Netflix ou Disney+ numa TV que não possua suporte. Isto claro, desde que não fique sentado demasiado próximo da TV (para proteger a sua visão).
Em termos de tamanho, as televisões são mais “baratas” que os monitores de computador. Isso acontece porque além de possuírem resoluções menores, oferecem uma taxa de refrescamento menor (HZ). A melhor parte, é que poderá conectar o notebook à TV usando um simples cabo HDMI, ou caso não queira cabos espalhados no chão (que possa provocar acidentes), pode espelhar a imagem do PC na TV via WiFi.
Se possui um notebook, será mais fácil posicionar o computador em relação à TV, no caso dos computadores de secretária, poderá ser necessário usar um cabo HDMI maior. Para melhorar a sua experiência, o ideal seria usar um teclado e mouse sem fios (‘bluetooth’), que permita uma maior liberdade de movimentos.
Solução 1: Usar um cabo HDMI
Uma das maneiras mais simples de conectar o notebook à TV é através de uma ligação HDMI. Um cabo HDMI permite transmitir vídeo e áudio em simultâneo. Para começar, verifique se ambos os dispositivos possuem uma entrada HDMI e conecte um cabo do seu computador à TV.

Meu notebook não tem entrada HDMI como ligar na TV?
Em computadores mais antigos, é normal não encontrar uma entrada HDMI. Nesses casos, deve optar pelas portas VGA, embora a resolução da imagem seja muito inferior (máximo 640*480), além que não irá suportar a transmissão de áudio. Nesses casos, o melhor é optar pela nossa segunda solução.
Em seguida, será necessário projetar a imagem do seu computador para a TV. Para isso, clique no botão do centro de ações que encontra junto ao relógio do Windows e escolha a opção “projetar”. Escolha “apenas segundo ecrã” ou Duplicar, embora duplicar a imagem em dois ecrãs possa ser mais exigente graficamente.
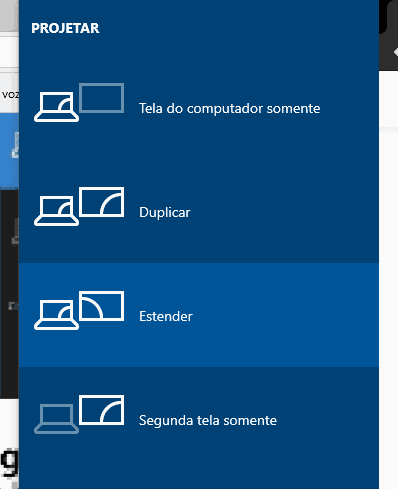
Alterar a resolução do segundo ecrã…
Poderá alterar facilmente a resolução da imagem na sua TV, para isso, basta pressionar as teclas de atalho Windows + I para aceder às Configurações do Windows 10. Aceda às opções do “Sistema” e no menu à sua esquerda escolha “Ecrã”. Clique no monitor que pretende configurar (1 ou 2) e na parte inferior da janela escolha a resolução que pretende usar.
Solução 2: Chromecast ou Xiaomi Mi Stick
Se possui um dispositivo de transmissão, como o Chromecast, ou Xiaomi Mi Stick, poderá espelhar facilmente a imagem do seu computador (ou smartphone) na TV. Para isso, basta conectar o Chromecast e o computador na mesma rede Wi-Fi, o Google Chrome irá detetar automaticamente o dispositivo e passar a exibir um ícone para iniciar a transmissão.
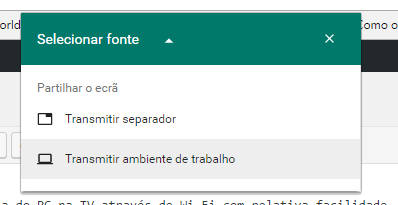
O Google Chrome coloca à sua disposição duas opções, transmitir o separador atual, ou o “Ambiente de Trabalho”, que basicamente irá espelhar tudo o que faça no computador. Se comprou um Xiaomi Mi Stick possui a vida um pouco mais facilitada, além do dispositivo possuir as mesmas funcionalidades do ChromeCast, também permite-lhe instalar aplicativos do Google Play Store, tais como o aplicativo HD Screen Mirroring – Mirror Screen To TV.
Solução 3: Smart TV Espelhamento nativo
Algumas Smart TV já incluem a funcionalidade de espelhamento nativa. Por exemplo, nas Smart TV da LG basta usar a funcionalidade “Screen Share” e conectar o seu televisor e notebook na mesma rede WiFi. Por fim, basta aceder ao centro de ações do Windows e escolher a opção “Projectar” e escolher a sua Smart TV.
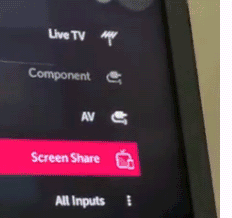
Bónus: Plex
Com o programa “Plex” é possível transformar o seu computador num servidor de mídia, fazendo o streaming da sua biblioteca de conteúdo (filmes, vídeos, músicas, séries e afins), para outros dispositivos que suportem o aplicativo “Plex”.
A melhor parte, é que pode convidar os seus amigos e familiares a ver uma série ou filme que possua no seu reportório. Como se estivessem a ver todos juntos, mas em casas diferentes.
Conclusão
Como pode comprovar, é muito fácil conectar o seu notebook à TV e passar a exibir a imagem do PC na TV. Nos nossos testes, a ligação por HDMI permitiu uma imagem mais “fluída”, no entanto, uma ligação sem fios é sempre mais segura (evita esticar um cabo acidentalmente) e rápida de conectar. Mas partilhe a sua opinião, que tipo de ligação costuma usar? 😉