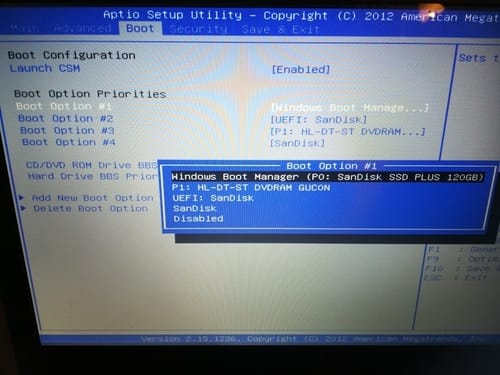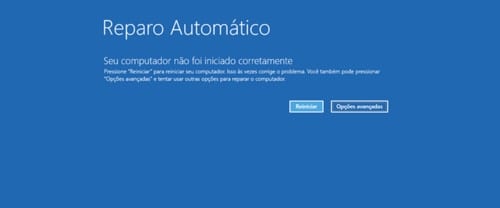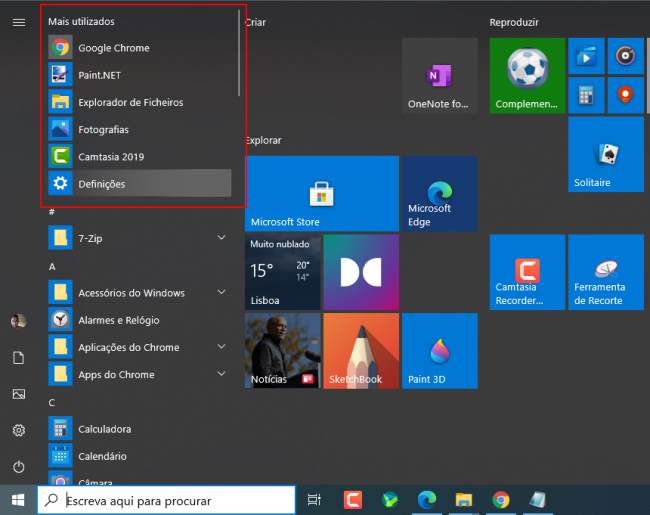Como remover uma atualização do Windows 10 (mesmo que o PC não arranque)
No passado recente, assistimos a vários problemas com as atualizações do Windows 10, desde bugs na busca do Windows, problemas na rede Wi-Fi, quebras de desempenho, telas azuis (BSOD), etc.
Já não é a primeira vez que a Microsoft é obrigada a “pausar” as atualizações até encontrar uma solução. No entanto, se o seu computador foi um dos “premiados” com estes problemas, só lhe resta resolver o problema, removendo a atualização problemática.
Existem dois cenários possíveis, o primeiro em que o computador apresenta problemas ou instabilidade, mas consegue iniciar, facilitando o processo de recuperação. Ou então, um problema que impede o arranque do Windows (normalmente acompanhado por uma tela azul BSOD).
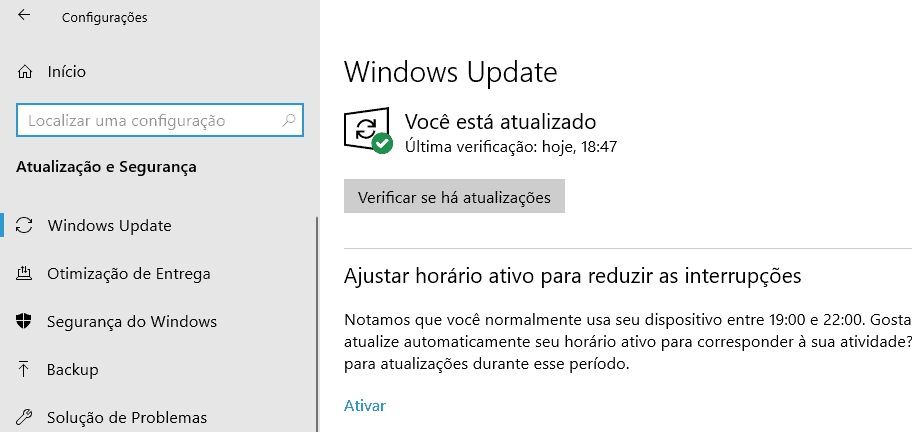
Método 1 – Histórico de atualizações
Se o problema não impede o arranque do Windows, basta aceder ao Painel de Controle do Windows (poderá usar a busca do Windows). Clique em “Programas e Recursos” e clique no link “Exibir atualizações instaladas”.
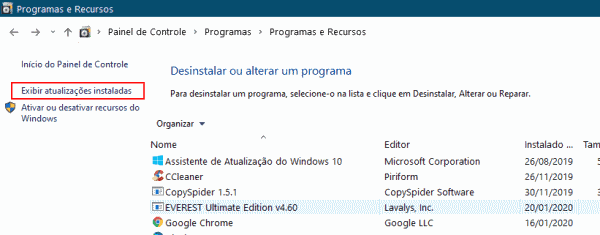
Em alternativa, poderá simplesmente aceder ao menu Iniciar > Configurações (Engrenagem) > Atualização e Segurança > Windows Update > Exibir Histórico de Atualizações > Desinstalar Atualizações.
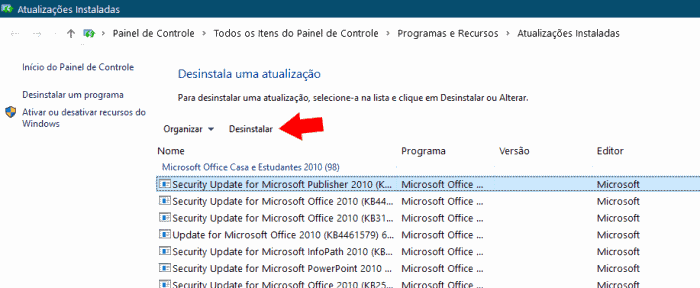
Agora basta escolher a atualização que pretende remover e clicar no botão “Desinstalar”.
Método 2 – Quando o Windows não arranca
No Windows 10 é possível remover atualizações mesmo quando o sistema não arranca. Para isso, será necessário usar as ferramentas avançadas de recuperação.
Poderá carregar essas ferramentas a partir do menu “Reparo Automático”, que surge após 4 tentativas falhadas de arranque do Windows. Após surgir essa tela, clique em “Opções Avançadas”.
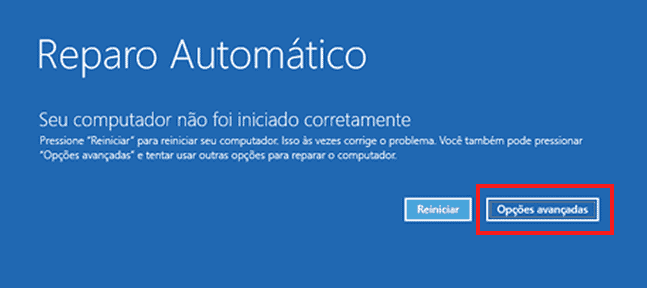
Agora navegue até à opção “Resolução de Problemas” > Opções Avançadas” > Desinstalar Atualizações.

Outra forma de aceder às opções avançadas de recuperação é através de uma unidade de reparação / instalação do Windows 10. Caso não possua uma destas ferramentas poderá baixar diretamente dos servidores da Microsoft (clique em, faça download da ferramenta agora).
Execute a ferramenta e selecione o tipo de suporte que pretende criar. Deverá ler e aceitar os termos da Microsoft. Agora, marque a opção “Criar suporte de dados de instalação (pen USB, DVD ou arquivo ISO).
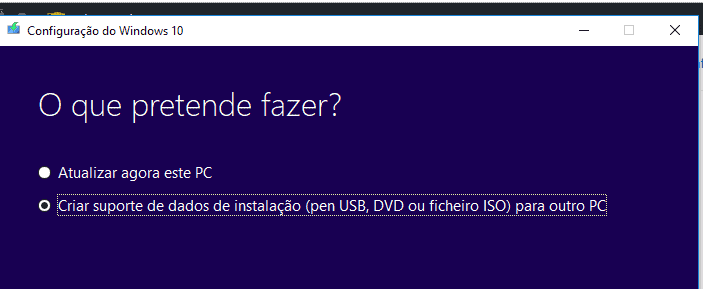
Na janela seguinte, será necessário definir qual o idioma, a arquitetura e a edição do Windows. Por norma, o Windows deteta as configurações do seu Windows, baixando uma versão igual, mas se está baixando um suporte para outro computador, deverá desmarcar a opção “Utilize as opções recomendadas para este PC”.
Para terminar, será necessário alterar a ordem de arranque, fazendo com que o computador procure o sistema operativo no suporte que criou (DVD ou pen USB). Para mais detalhes consulte o seguinte tutorial: Como alterar a ordem de arranque do PC.
Na próxima vez que arrancar, surgirá uma nova tela, com opções avançadas de recuperação do Windows 10. Selecione a opção “Reparar o meu computador”. Selecione a opção “Resolução de problemas”.
Pausar o Windows Update
Para evitar que o computador volte a apresentar o problema, é boa ideia pausar o Windows Update, até surgirem as tão desejadas correções. Para mais detalhes consulte o seguinte tutorial: como pausar as atualizações do Windows Update.