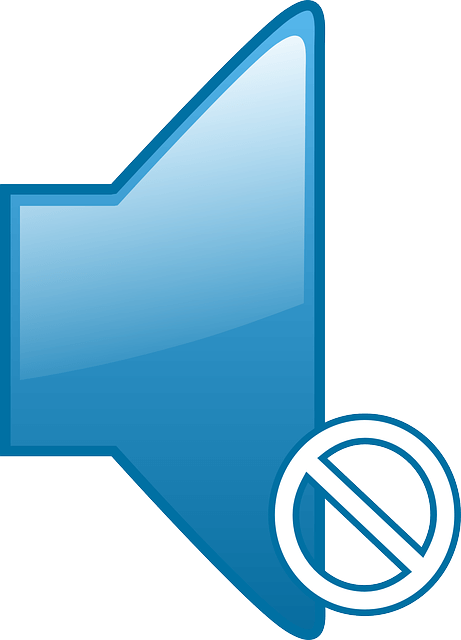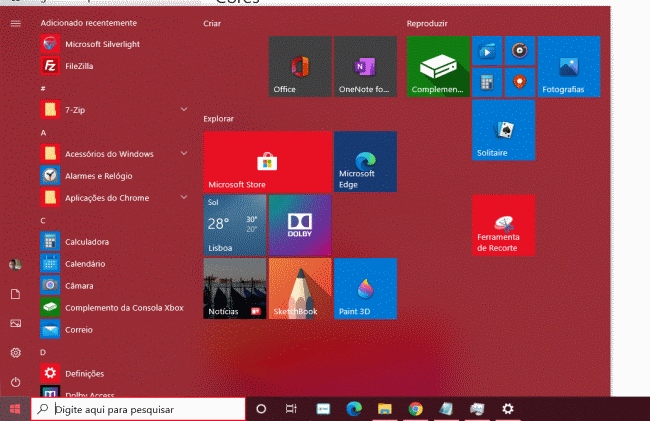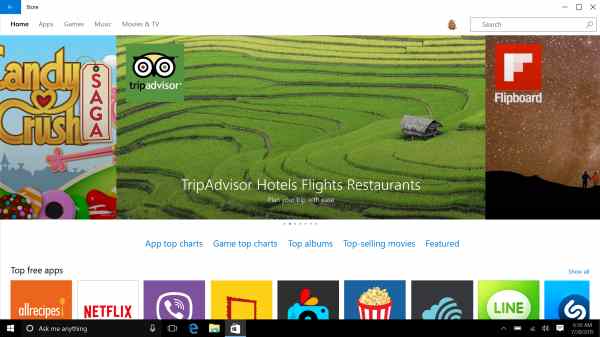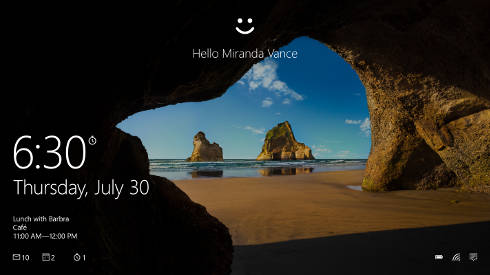Como corrigir problemas de som no Windows 10 [Resolver ]
O seu Windows 10 está sem som? Não consegue reproduzir áudio num aplicativo / site específico? Saiba como resolver o problema com alguns procedimentos simples.
Vamos presumir que já verificou os aspectos básicos, como o nível de som do Windows (que pode estar em modo “mudo”), ou os botões de “mute” muitas vezes presentes nos próprios dispositivos de reprodução.
Solução 1: Reparação automática
Em primeiro lugar, experimente usar a resolução de problemas do próprio Windows 10. Para isso, basta aceder ao Menu Iniciar – Configurações (Engrenagem), ou em alternativa, pressionar as teclas de atalho Windows + I.
Na janela que surge, clique em “Atualização e Segurança”, e no menu à sua esquerda escolha a opção “Solução de Problemas”. Para terminar, execute a Solução de problemas “Reproduzindo Áudio”.
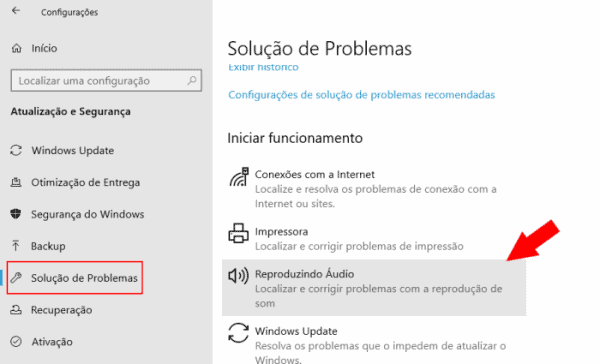
Solução 2: Escolher o dispositivo a reproduzir
Quando existem vários dispositivos de saída (colunas, headphones, etc), é necessário escolher qual o dispositivo onde pretende reproduzir o som. Para isso, basta clicar no ícone do Volume e escolher qual o dispositivo que ficará ativo (clicando na seta para baixo).
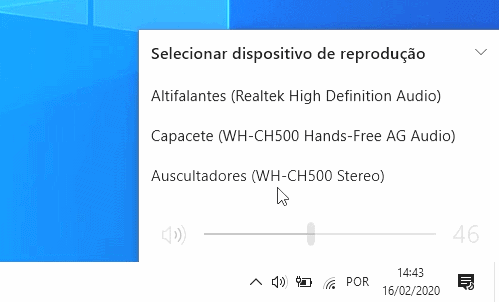
Poderá igualmente definir o dispositivo de reprodução padrão. Para isso, basta aceder ao Painel de Controle do Windows (poderá usar a pesquisa do Windows para encontrar mais rapidamente).
Clique no ícone “Som” e na janela que surge clique no separador “Reprodução”. Para terminar, escolha o dispositivo que pretende usar e clique no botão “Definir Padrão”.
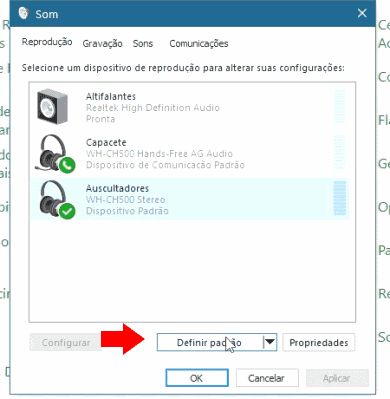
Solução 3. Atualizar os drivers (ou desinstalar temporariamente)
Por vezes, os problemas podem ser provocados pela atualização dos drivers. É importante não esquecer que o Windows 10 atualiza os drivers através do Windows Update, e como tal, mesmo que não tenha atualizado os drivers recentemente, o problema pode estar relacionado na mesma com os drivers.
Como tal, clique com o botão direito do Mouse no ícone do “Menu iniciar” e selecione “Gestor de Dispositivos” (ou Gerenciador de Dispositivos). Procure os “Controladores de som” e clique com o botão direito do mouse na placa de som do seu computador. Para terminar, selecione a opção “Atualizar controlador de Software”.
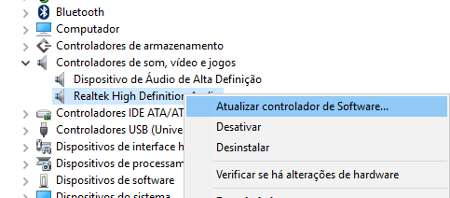
Escolha a opção “Procurar automaticamente software do controlador atualizado”. Se o Windows indicar que já possui o driver mais atualizado, poderá experimentar reverter o driver para a versão anterior (como explicado de seguida), ou baixar o driver manualmente do site do fabricante.
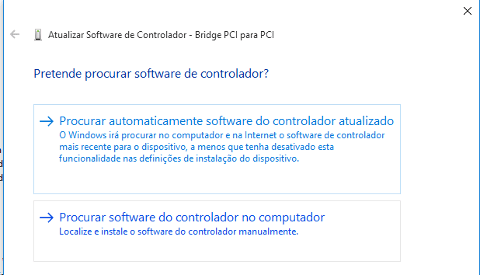
Reverter os drivers…
Em alternativa, poderá reverter os drivers para uma versão anterior, em que o computador funcionava corretamente. Para isso, basta seguir os procedimentos do seguinte tutorial: Como reverter um driver no Windows.
Desinstalar temporariamente
Outra forma de corrigir os problemas de drivers, é desinstalando temporariamente a sua placa de som. Para isso, volte a clicar com o botão direito do mouse no “Menu Iniciar” e escolha a opção “Gerenciador de dispositivos”. Com o botão direito do mouse escolha a opção “Desinstalar Dispositivo”.
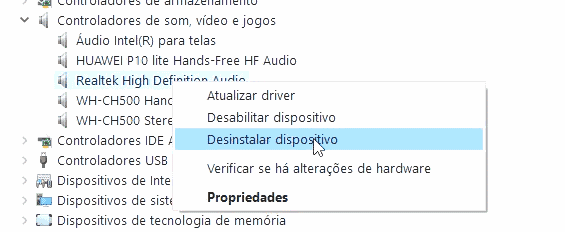
E marque a caixa de seleção “Excluir o driver deste dispositivo”.
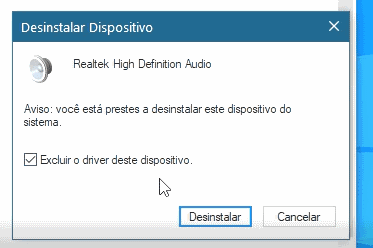
Reinicie o computador e volte a aceder à mesma janela. Com o botão direito do mouse escolha a opção “Verificar se há alterações de hardware” para que o Windows volte a instalar o driver de som (caso ainda não o tenha feito).
Solução 4. Desactivar efeitos sonoros
Volte a aceder ao Painel de Controle e escolha a opção “Som”. Escolha o dispositivo de “Reprodução” que se encontra ativo e clique no botão “Propriedades”.
Aceda ao separador “Optimizações” e marque a caixa de seleção “Desactivar todos os efeitos sonoros” e guarde as alterações.
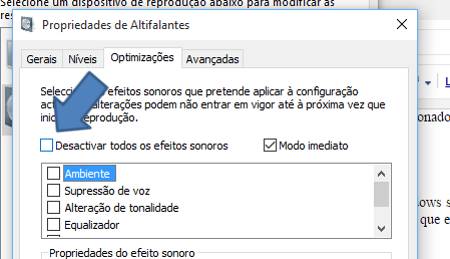
Solução 5. Reiniciar os serviços
Por fim, experimente reiniciar os serviços de áudio do Windows. Para isso, pressione as teclas de atalho Windows + R e na janela de execução escreva services.msc.
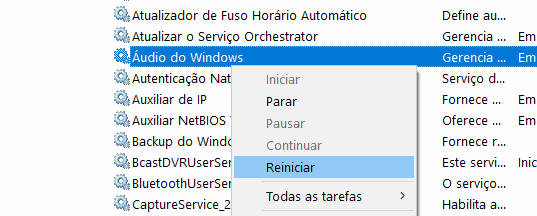
Procure os serviços “Áudio do Windows” e “RPC (Chamada de Procedimento Remoto)” e com o botão direito do mouse escolha a opção “Reiniciar”.