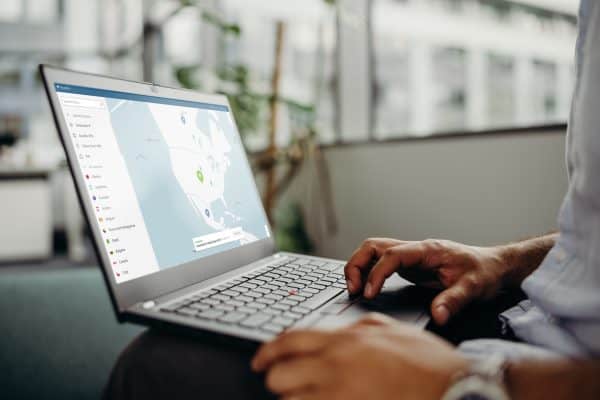Solução: Preparando Reparação Automática no Windows 10
Sempre que tenta iniciar o computador, surge uma tela indicando que o Windows está “Preparando o reparo automático”? Esta tela surge quando o sistema deteta um problema, e tenta resolver o problema sozinho, aplicando um leque de soluções padrão.
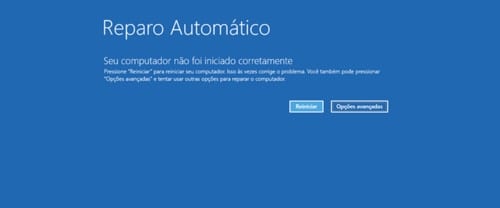
Em alguns casos, o Windows força o reinicio do sistema, voltando a surgir a tela “Preparando o reparo automático”, entrando num “loop”, forçando o usuário a cortar a energia, para conseguir desligar o computador.
Não obstante, existem algumas soluções que comprovaram ser eficazes em resolver o problema, sem recorrer a apoio técnico. Se estiver enfrentando este problema, experimente os seguintes procedimentos.
Preparar um suporte de reparação
Como o loop impede que você acesse o sistema operacional do seu computador, você precisará inicializar o computador a partir de um disco de instalação do Windows 10 (ou pen USB). Para criar o seu execute as seguintes etapas.
Em primeiro lugar, será necessário baixar a ferramenta Media Creation Tool da Microsoft. Essa ferramenta permite criar um DVD ou pendrive de arranque ficando ao seu critério qual pretende criar. Como o seu computador está temporariamente indisponível, poderá usar um computador de um familiar ou amigo para executar todo o processo.
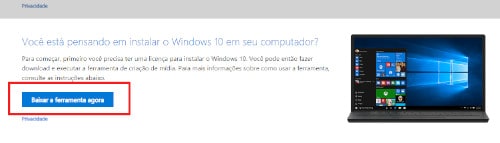
Execute a ferramenta e selecione o tipo de suporte que pretende criar. Deverá ler e aceitar os termos da Microsoft. Agora, marque a opção “Criar suporte de dados de instalação (pen USB, DVD ou arquivo ISO).
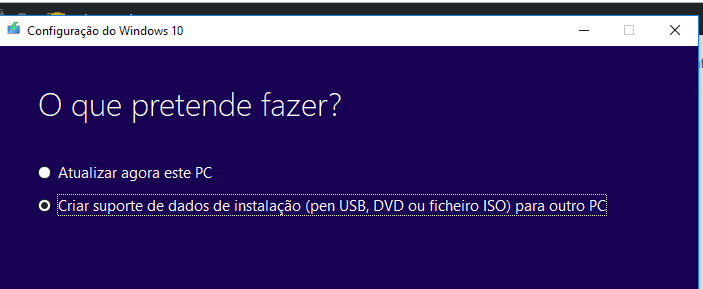
Na janela seguinte, será necessário definir qual o idioma, a arquitetura e a edição do Windows. Por norma, o Windows deteta as configurações do seu Windows, baixando uma versão igual, mas se está baixando um suporte para outro computador, deverá desmarcar a opção “Utilize as opções recomendadas para este PC”.
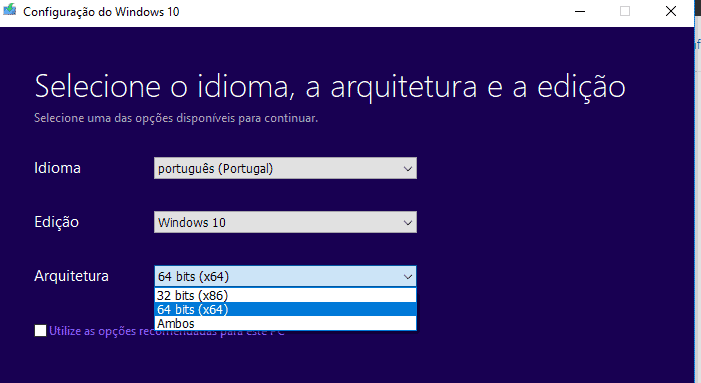
Caso tenha dúvidas sobre qual a arquitetura do seu PC (32 ou 64 bits), poderá optar por adicionar as duas versões, permitindo que o Windows instale a versão correta no PC de destino. A desvantagem, é que o download irá demorar mais tempo, e o arquivo baixado é maior (excluindo a possibilidade de usar um DVD).
Iniciar o suporte de instalação (Pen USB ou DVD)
Conecte o suporte de instalação no seu computador e na primeira tela de arranque, pressione a tecla de atalho para aceder à configuração da BIOS / ou UEFI. A tecla de atalho varia consoante o computador, no entanto, é comum ser a tecla Esc, Delete ou F2.
Se não for o caso, poderá fazer uma pesquisa rápida no Google perguntando “como entrar na bios”, com o respetivo modelo do seu computador. Na secção “Boot” coloque o DVD ou pendrive em primeiro lugar e salve as alterações.
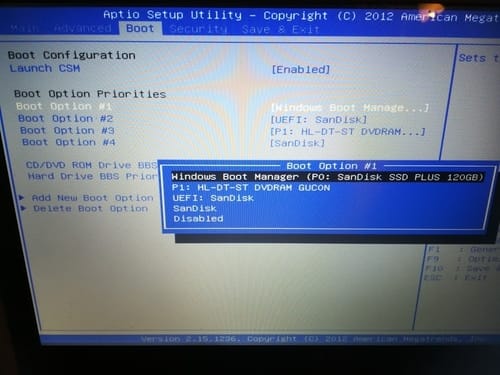
Na próxima vez que arrancar, surgirá uma nova tela, com opções avançadas de recuperação do Windows10. Selecione a opção “Reparar o meu computador”. Selecione a opção “Resolução de problemas”.
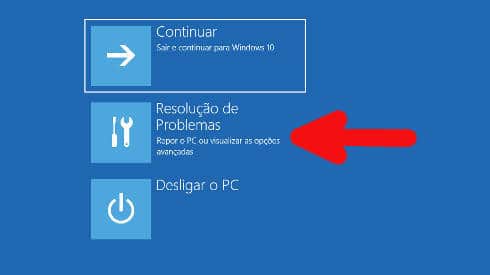
Solução 1: executar uma Restauração do Sistema
A Restauração do Sistema é um pequeno recurso, que permite reverter as alterações do Windows, para uma data em que tudo funcionava corretamente. Para isso, basta selecionar a opção “Restauro de Sistema” e escolher uma das datas disponíveis para reverter as configurações.
Siga as instruções na tela para restaurar o computador para um ponto anterior no tempo. Quando a Restauração do Sistema estiver concluída, reinicie o computador e verifique se o computador já consegue iniciar corretamente.

Solução 2: Reinstalar o Windows
Se nenhuma das soluções listadas funcionou, poderá ser necessário reinstalar o seu Windows 10 para corrigir o problema. Para isso, será necessário iniciar novamente com o suporte que criou com o Media Creation Tool.
Selecione a Opção “Repor Este PC”. O Windows dá-lhe duas opções: manter os arquivos pessoais, ou fazer uma instalação limpa. O mais sensato, é tentar recuperar mantendo os arquivos pessoais (evitando arquivos sensíveis), mas nem sempre é possível pois o problema não é eliminado.
Solução 3: verifique seu hardware (neste caso o disco)
Este problema também poderá indicar uma falha de Hardware, nomeadamente do seu disco rígido. Você poderá usar o Hirens Boot para executar um conjunto de ferramentas de diagnóstico de disco. Caso se confirme uma falha do seu HD, poderá usar as ferramentas do Hirens Boot para recuperar os seus arquivos pessoais.
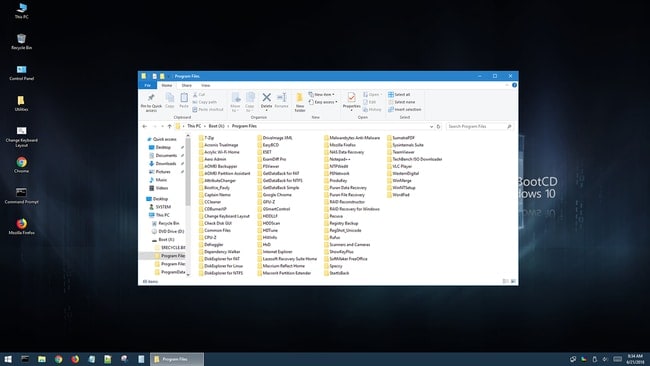
Neste caso, é recomendável proceder à troca do disco. Quando os primeiros “sintomas” aparecem, é pouco provável que o disco aguente muito mais tempo a funcionar, visto ser um dos componentes de maior desgaste no PC. Se tiver possibilidade, invista num disco SSD, os ganhos de velocidade são bastante compensatórios.
Outras Soluções:
Desabilitar o XD-Bit (Execute Disable Bit) na BIOS: Alguns usuários reportaram que conseguiram resolver o problema após desabilitar a opção “XD-Bit (Execute Disable Bit)”. Na prática, basta entrar nas opções da BIOS (como explicado anteriormente) e desativar essa mesma Opção.
Na prática, esta opção foi desenhada para que o processador impeça a propagação de software malicioso, impedindo a execução do código dos respetivos segmentos.