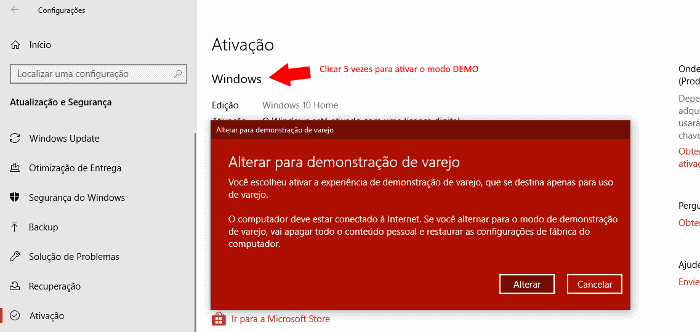Como usar uma máquina virtual (pronta) do Windows 10, Linux ou Android
As máquinas virtuais são uma excelente ferramenta para testar outros sistemas operativos dentro do seu próprio Windows, bem como testar programas e aplicativos em segurança, sem afectar o sistema operativo padrão, um conceito que já foi adaptado nas sandbox.
As duas soluções mais conceituadas para executar máquinas virtuais são o Virtualbox e o VMWare Player. Para evitar ter de instalar o sistema operativo na sua máquina virtual, o que irá consumir o seu precioso tempo, pode optar por usar imagens de sistemas pré-instalados prontas, que são distribuídas gratuitamente.
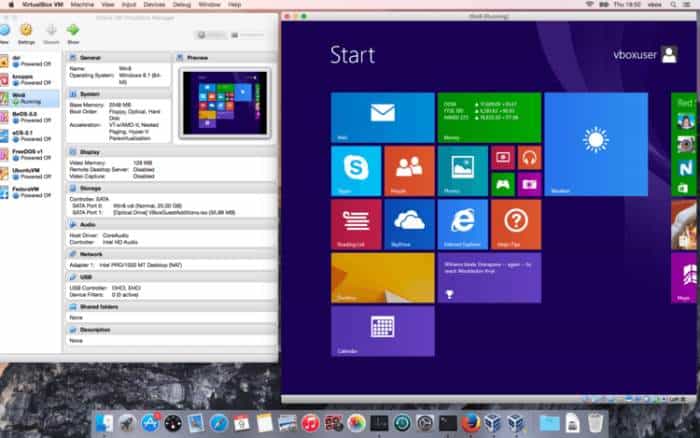
Baixar máquinas virtuais (prontas a usar)
No site, osboxes poderá encontrar distribuições do Linux, do Android, Ubuntu, Fedora, e muito mais. É importante baixar a máquina virtual correspondente ao programa que irá usar, ou seja, os imagens de sistema no formato .vdi para o VirtualBox e as imagens .vmdr para o VMWare Player.
De salientar, que a oferta do OSBoxes em relação ao Android é bastante interessante, permitindo baixar as diferentes versões: Oreo (8.1), Nougat (7.1), MarshMallow (6.0), Lollipop (5.1) e KitKat (4.4).
Baixar máquina virtual do Windows 10
A própria Microsoft disponibiliza uma imagem virtual do Windows 10 que pode ser executado no VMWware, Hyper-V, Virtualbox ou Parallels.
Uma das desvantagens de usar imagens virtuais pré-instaladas é o tamanho do download. Por exemplo, para testar o Windows 10 Enterprise (a versão mais cara) será necessário transferir 20 GB de dados.
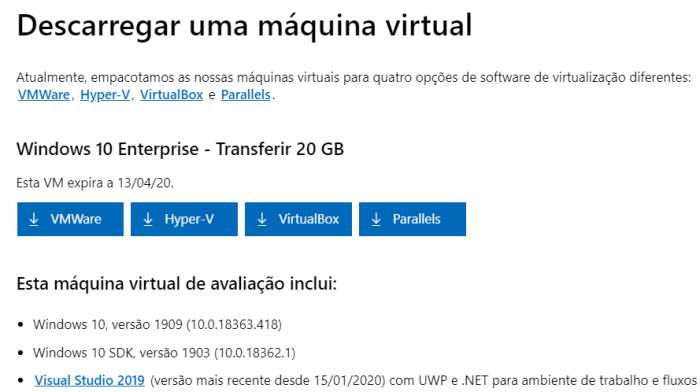
O lado compensatório é que a máquina virtual está pronta a usar, saltando o aborrecido processo de instalação de todo o sistema (e obter uma licença gratuita de testes para o Windows 10, para remover as limitações).
Como abrir um arquivo .vdi?
Para abrir a sua máquina virtual no VirtualBox comece por selecionar a opção “Novo” e escolha o sistema operativo que irá usar. Se pretende instalar o Android, deverá escolher o sistema operativo “Linux”.
Em seguida, escolha a quantidade de memória RAM que pretende disponibilizar para a máquina virtual, sabendo que, se disponibilizar demasiada, o seu Windows ficará lento.
Para terminar, escolha a opção “Utilizar um disco rígido virtual existente” e clique no botão de diretório. Pressione o botão “Acrescentar” e localize o arquivo .vdi.
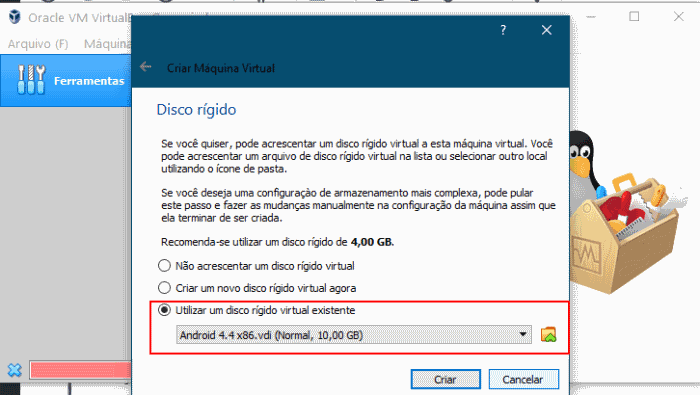
Clique no botão “Criar” e está pronto a começar. Já poderá executar a sua máquina virtual.