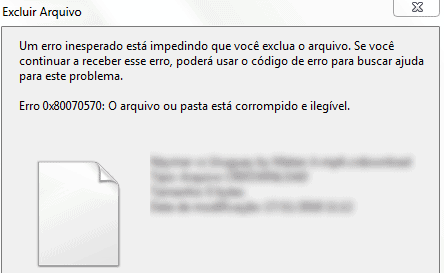Resolver: este dispositivo de hardware não está ligado ao computador. (Código 45)
Este erro surge quando um dispositivo que estava conectado ao seu computador deixa de ser reconhecido / detectado. Isso pode acontecer por diversas razões, problemas com os drivers, arquivos corrompidos do Windows, configurações erradas na BIOS, bloqueio de dispositivos manual, ou no pior dos cenários, o seu dispositivo poderá estar avariado.
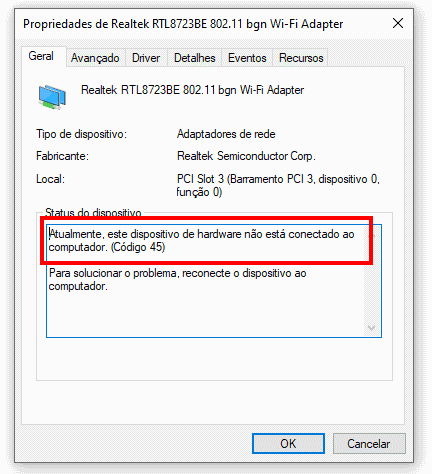
Antes de começar…
Verifique a ligação física entre o dispositivo afetado e o computador. Por vezes, um cabo mal conectado, ou uma placa que não esteja totalmente encaixada, pode gerar o problema.
Solução 1: Atualizar Driver do dispositivo
Você poderá resolver o problema atualizando os drivers do dispositivo afectado. Para isso, poderá usar a ferramenta de atualização do próprio Windows, ou um programa específico como o Driver Booster.
Usando o Windows: Com o botão direito do mouse, clique no menu Iniciar e escolha a opção “Gerenciador de Dispositivos”. Na janela que surge, escolha o dispositivo que pretende atualizar e com o botão direito do mouse selecione “Atualizar o Driver”. Use a opção “Pesquisar automaticamente software de driver atualizado” (Recomendado), para atualizar o driver usando o Windows Update.
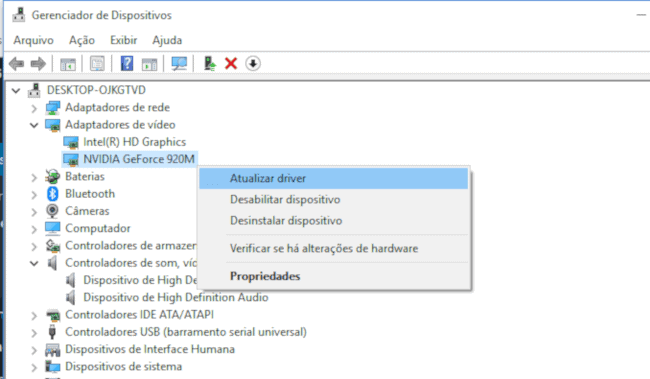
Em alternativa, poderá optar por instalar um driver manualmente indicando a localização do driver (baixado previamente) do site do fabricante, embora seja necessário identificar o seu dispositivo. Se for demasiado complicado, poderá baixar os drivers usando um usar um programa gratuito como o Driver Booster.
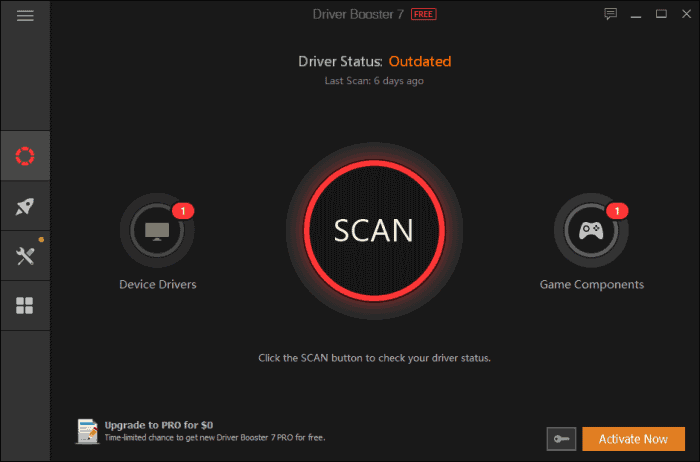
Na prática, basta clicar no botão principal “Scan” para iniciar a verificação do seu Hardware. Na lista de dispositivos que necessitam de ser atualizados, dê prioridade ao dispositivo que apresenta o problema.
Solução 2: Verificar a BIOS
Na BIOS é possível desativar alguns dispositivos do computador, como a webcam, portas USB, Bluetooth, etc. Para verificar se o seu dispositivo afectado está “bloqueado”, será necessário aceder às configurações da sua BIOS / UEFI. Isso poderá ser feito através da interface do próprio Windows 10.
Para isso, basta aceder ao menu Iniciar e clique no botão “Configurações” (engrenagem) > Atualizar e Segurança. No menu à sua esquerda escolha a opção “Recuperação”.
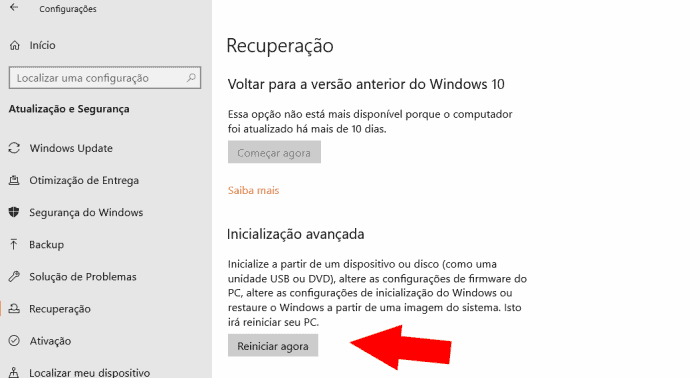
No campo “Inicialização Avançada” clique no botão Reiniciar e aguarde enquanto o seu Windows Carrega o Ambiente de recuperação. Clique na opção “Resolução de Problemas” – “Definições de Firmware e UEFI” > Reiniciar.
O seu computador irá reiniciar diretamente na tela da BIOS. Navegue pelas opções em busca de alguma opção relacionada com a desativação de dispositivos. No nosso caso, foi necessário aceder ao separador “Security” e alterar a webcam para “Unlock”.
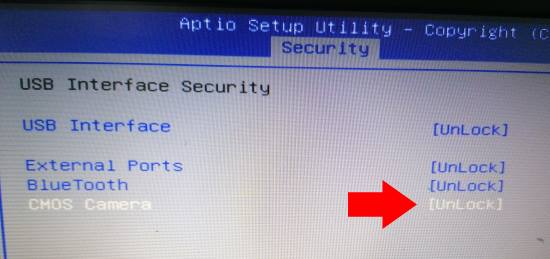
Solução 3: Execute uma verificação SFC
Executar uma verificação SFC (System File Check) permite analisar e corrigir arquivos do Windows corrompidos. Dessa forma, estará a corrigir problemas que possam impossibilitar o reconhecimento de hardware.
Para isso, basta digitar prompt de comando na pesquisa do Windows e escolher a opção “Executar como administrador”. No prompt digite “sfc /scannow” (sem aspas) e aguarde enquanto o sistema é analisado e corrigido.
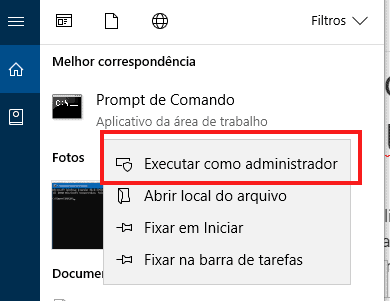
Solução 4: Desinstalar os drivers e reinstalar
Uma solução eficaz, consiste na desinstalação e reinstalação dos drivers do dispositivo afetado, um procedimento que embora possa parecer um pouco “assustador” é seguro. Para isso, comece por pressionar a tecla do logótipo do Windows + R para lançar a janela “Executar”.
Digite “devmgmt.msc” (sem aspas) na caixa de diálogo Executar para abrir o Gerenciador de dispositivos. Localize o dispositivo que está a apresentar o problema e com o botão direito do mouse escolha a opção “Desinstalar dispositivo”.
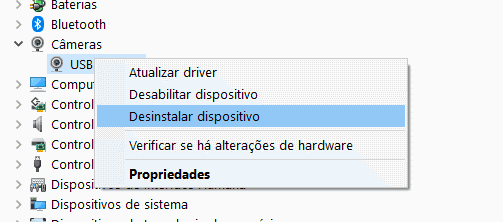
Após desinstalar os drivers, reinicie o computador e volte a instalar os drivers do dispositivo, se possível do site do fabricante, ou em alternativa usando o Driver Booster como sugerido na solução 2.
Solução 5: Tecla de atalho
Alguns computadores possuem teclas de atalho que permitem bloquear dispositivos como Webcam, Bluetooth, etc. Verifique as suas teclas de atalho “F1-F12”, juntamente com a tecla FN para verificar se alguma desbloqueia o dispositivo.
Solução 6: Verificar se o dispositivo está avariado
Se as soluções anteriores não funcionaram, existe uma forte possibilidade do seu hardware estar avariado. Nesse caso, o Windows não conseguirá conectar corretamente, apresentando o erro com o código 45. Neste caso, o ideal é que o seu hardware seja analisado por um especialista, ou experimentar algum componente de substituição (se possível).