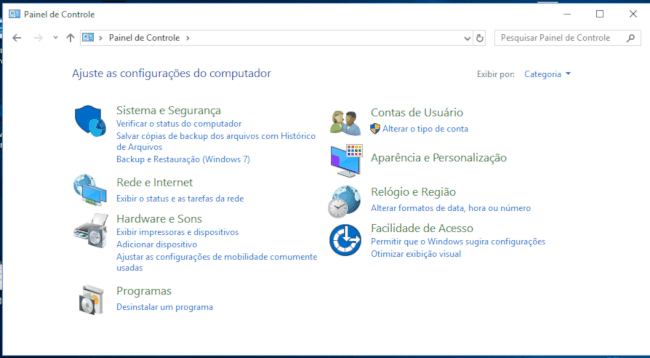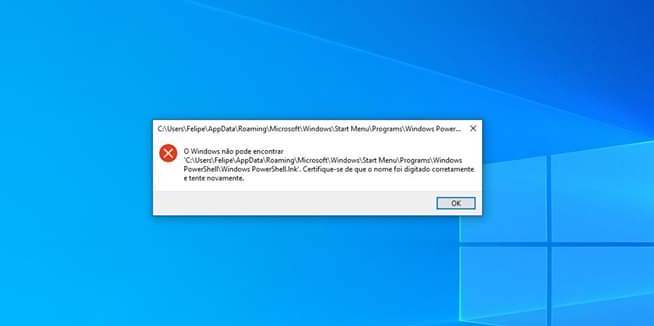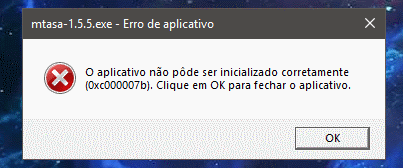Erro 0x80070520 ao baixar apps do Windows Store
Sempre que tenta instalar ou atualizar um aplicativo para través da loja Windows recebe uma mensagem popup com o erro 0x80070520? Neste tutorial, iremos apresentar várias soluções para resolver o problema.
Este erro pode ser provocado por um problema na cache do aplicativo da Loja do Windows, por uma versão obsoleta do Windows, ou arquivos corrompidos no próprio aplicativo da loja.
Solução 1: Atualizar Windows
O erro 0x80070520 pode surgir quando o aplicativo que está a atualizar o instalar necessita de arquivos ou funcionalidades que não estão presentes na versão atual do Windows.
Para garantir que o seu sistema está atualizado pressione as teclas de atalho Windows + i exceda a opção atualização e segurança. Clique no botão “Verificar se existem atualizações” > “Baixar”.
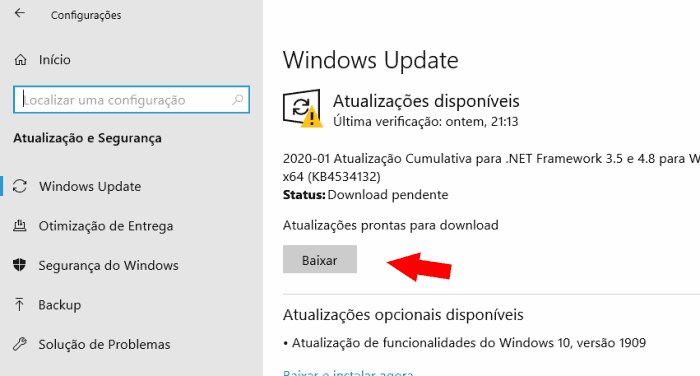
Solução 2: limpar cache da Loja
Em segundo lugar, vamos apagar os arquivos cache da loja de aplicativos do Windows. Para isso, basta digitar wsreset na barra de pesquisa do Windows e escolher a opção executar como administrador.
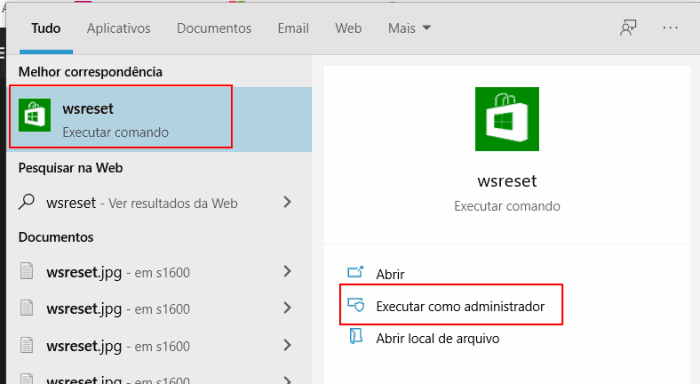
O Windows irá abrir uma janela que fica aparentemente inativa, no entanto, mantenha a página aberta. Após terminar o reset, o Windows irá iniciar a loja automaticamente.
Solução 3: Ferramenta de recuperação nativa
Outra opção é usar o a ferramenta de correção de problemas nativa do próprio Windows 10. Para isso, bastaria pressionar as teclas de atalho Windows + I para aceder às Configurações do Windows e clicar na Opção “Atualização e segurança”.
No menu à sua esquerda escolha “Solução de problemas” – > “Aplicativos da Windows Store”. Clique no botão “Executar” para iniciar a análise do seu sistema.
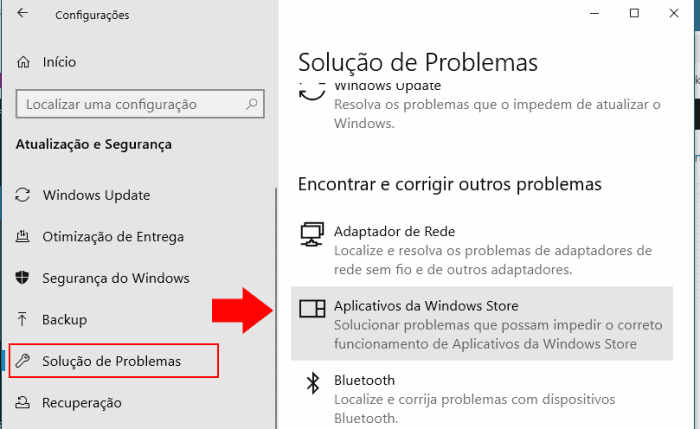
O Windows irá então aplicar todas as soluções padrão necessárias para recuperar o bom funcionamento da loja de aplicativos.
Solução 4: Reinstalar loja
Se nenhuma das soluções foi suficiente para corrigir o erro 0x80070520 poderá experimentar reinstalar a loja do Windows. Isso poderá ser feito via powershell. Para isso, basta digitar PowerShell na barra de pesquisa do Windows 10, e clicar na opção “Executar como administrador”.
Na janela do PowerShell digite o seguinte comando:
Get-AppXPackage *WindowsStore* -AllUsers | Foreach {Add-AppxPackage -DisableDevelopmentMode -Register “$($_.InstallLocation)\AppXManifest.xml”}
Aguarde enquanto o Windows procede à reinstalação e quando terminar poderá fechar o PowerShell e reiniciar o computador. Verifique se o problema foi resolvido.