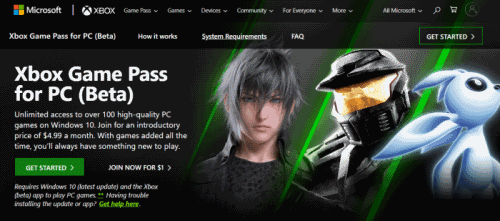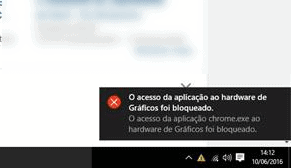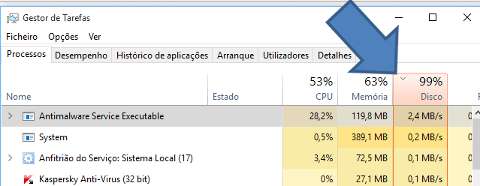Como corrigir o erro 0xc000007b – aplicativo não pode ser inicializado
Sempre que tenta abrir um programa ou jogo, recebe uma mensagem de erro indicando que o aplicativo não pode ser inicializado corretamente (0xc000007b)?
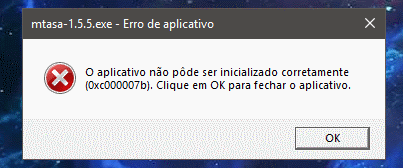
Este erro afeta todas as versões do Windows (do 7 até ao 10), podendo surgir nos mais diversos programas e jogos (Fortnite, GTA, After Effects, etc). Este erro está normalmente associado a problemas na arquitetura 32 / 64 bits, por exemplo, o seu computador pode possuir um sistema 32bits (x86) e estar a tentar executar um programa 64bits (x64). Mas vamos começar pelas soluções mais “simples”.
Solução 1. Executar como administrador
A primeira solução é bastante básica, bastando executar o programa com privilégios de administrador. Para isso, basta clicar com o botão direito do mouse no ícone do programa e selecionar “Executar como Administrador”.
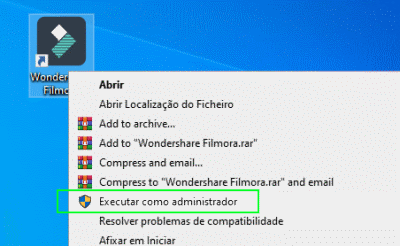
Solução 2: Modo compatibilidade
Em alternativa, pressione com o botão direito do mouse no arquivo executável (ou atalho) e escolha a opção “Propriedades”. Aceda ao separador “Compatibilidade” e marque a caixa de seleção “Exec. este programa em modo de compatibilidade para:”. Escolha uma versão anterior do Windows e salve as alterações clicando em “Aplicar”.
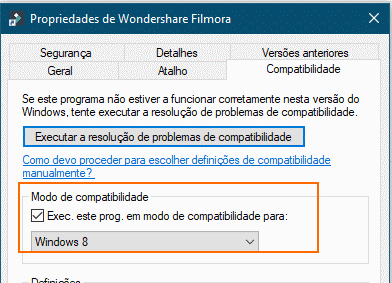
Solução 3: Reinstalar programa / jogo
Outra solução simples, consiste na reinstalação do aplicativo / jogo. A reinstalação permite substituir eventuais arquivos corrompidos que possam estar a causar o erro 0xc000007b. É importante garantir que você instala a versão correta.
Se o seu Windows for de 64 bits, é importante que baixe a versão 64 bits do programa, normalmente identificada por x64 (não confundir com a versão 32 bits – x86). Mas qual é a arquitetura do meu Windows? Pressione as teclas de atalho Windows + Pause / Break e na janela que surge verifique a arquitetura em “Tipo de sistema”.
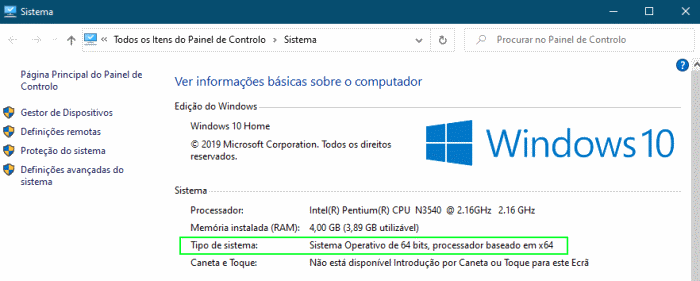
Solução 4 – Usar o programa AIO 210
Alguns leitores do Guia Informática, sugeriram que o problema poderia ser resolvido com recurso ao programa gratuito AIO210. Na prática, o programa analisa o seu computador em busca das bibliotecas do Windows em falta, como o .NET Framework 4.8, Microsoft Visual C++, DirectX, Microsoft Silverlight 5, etc.
Na prática, basta baixar o programa e extrair todos os arquivos. Execute o arquivo aio-runtimes e aguarde enquanto a configuração inicial é implementada.
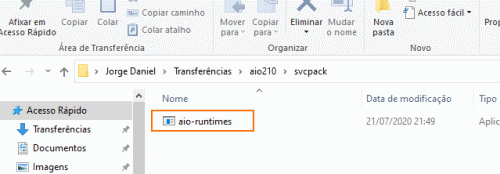
Após alguns segundos surge a janela principal do programa, no qual deverá manter todos os componentes marcados para instalação.
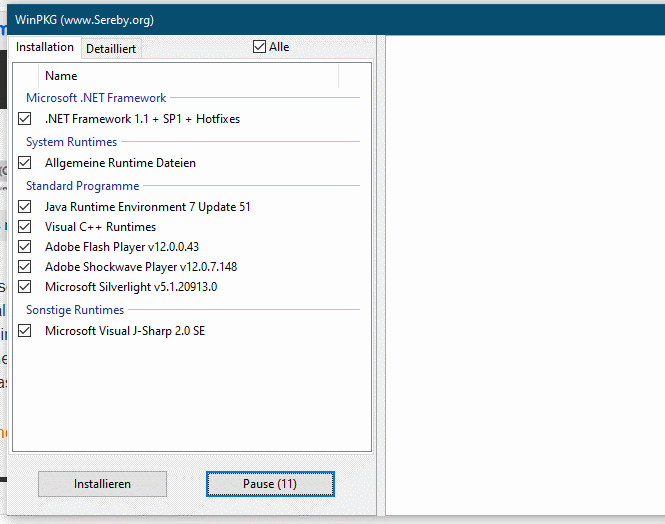
Solução 5 – Atualizar Windows
Embora o AIO possa instalar todas as bibliotecas essenciais, a verdade é que essa função pertence ao Windows Update. Como tal, a falta destes componentes pode indicar que o seu Windows não está totalmente atualizado.
Para verificar (usando o Windows 10 como exemplo), basta aceder ao menu Iniciar > Configurações > Atualizar e Segurança e clique no botão “Procurar Atualizações”.
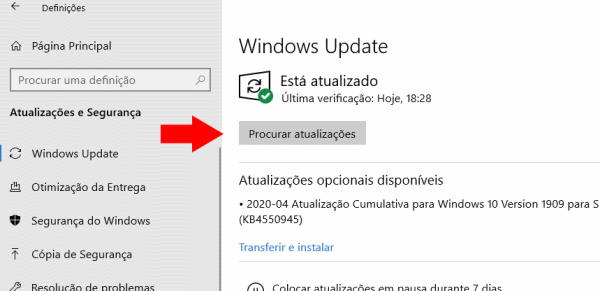
Solução 6 – Instalar o Microsoft Visual C++ 2010 Redistributable Package
Outra solução consiste na instalação do Microsoft Visual C++ 2010 Redistributable Package, um conjunto de componentes essenciais para executar certos programas no seu computador. Para baixar, basta aceder ao seguinte link da Microsoft: Baixar Visual C++.
Solução 7 – Instalar a versão atualizada do DirectX
O DirectX é o nome que a Microsoft usa para descrever toda uma série de interfaces de programação de aplicativos (API), sendo essencial para executar jogos, vídeos, etc. Ele padroniza a comunicação entre software e hardware, permitindo escrever instruções diretamente no hardware de áudio e vídeo, melhorando o desempenho multimídia.
Para baixar o DirectX, basta aceder à seguinte página da Microsoft: Baixar DirectX. Proceda à instalação do DirectX no seu computador (poderá ser necessário reiniciar o computador).
Solução 8 – Instalar o .NetFrameWork
Para instalar o .NetFramework, igualmente distribuído pela Microsoft, basta aceder ao menu Iniciar – Painel de Controlo (poderá usar a barra de pesquisa do Windows). Selecione a opção “Programas e Funcionalidades” – “Ativar ou desativar funcionalidades do Windows” e marque a caixa de verificação do “.Net Framework 3.5 e 4.8” e clique em “OK”.
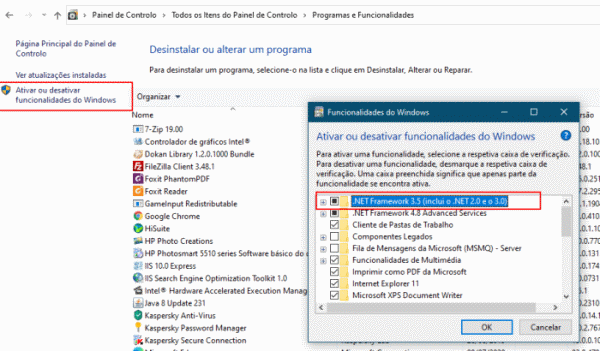
Proceda à respetiva instalação e verifique se o erro 0xc000007b foi corrigido.
Solução 9 – SFC (System File Check)
Por fim, se continua a obter o erro 0xc000007b, experimente usar a ferramenta SFC incluída no próprio Windows, que permite corrigir erros “comuns”. Para iniciar, basta pressionar as teclas de atalho CTRL+SHIFT+ESC para abrir o Gestor de Tarefas. Aceda ao menu “Arquivo” (ou Ficheiro) – Nova Tarefa.
Digite “cmd.exe” (sem aspas) e marque a caixa de verificação “Executar com privilégios administrativos”. Na linha de comandos digite “sfc /scannow” (Sem aspas). O Windows irá iniciar a verificação do sistema, corrigindo os erros encontrados.
Compartilhe conosco qualquer novidade e caso o comportamento persista, apresente outra mensagem ou código de erro no decorrer dos processo ou, se encontrar mais alguma dificuldade, por favor, poste aqui novamente com os detalhes e as informações solicitadas.