Como resolver: INACCESSIBLE_BOOT_DEVICE (tela azul)
Sempre que inicia o seu computador recebe um erro de tela azul com a descrição INACCESSIBLE_BOOT_DEVICE? Saiba como resolver o problema de uma forma simples e intuitiva.
Tal como o próprio nome sugere, este erro surge quando o computador não consegue encontrar o dispositivo que possui o sistema operativo (normalmente o disco HD). Isso poderá acontecer após uma redefinição das configurações da BIOS, um upgrade para um disco SSD, uma atualização errada de drivers, ou em cenários mais “negros” a avaria do disco.
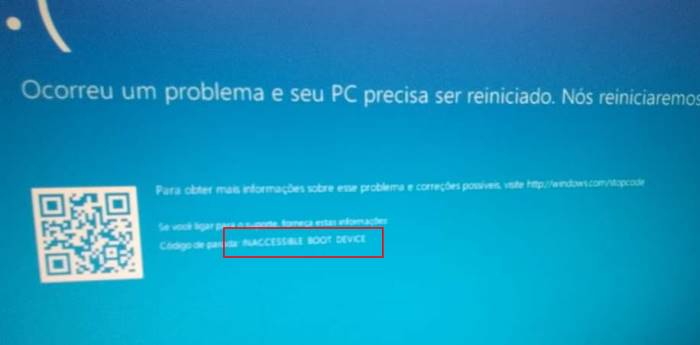
Antes de avançar é importante fazer as seguintes perguntas: Alterou a ordem de arranque do seu computador na BIOS/ UEFI? Instalou algum hardware recentemente (um disco SSD, por exemplo)?
Nestas duas situações, é muito comum que o dispositivo de arranque fique mal configurado, apontando para dispositivos removidos. Nesse caso, a solução é bastante simples, bastando aceder à secção “BOOT” da BIOS e alterar o dispositivo de arranque do PC, colocando neste caso, o disco principal. Caso tenha dúvidas consulte: como alterar ordem de arranque do PC.
Solução 1: Alterar para AHCI
Comece por aceder as configurações da BIOS/UEFI. Para isso, será necessário pressionar a respetiva tecla de atalho na primeira tela de arranque. A tecla de atalho varia consoante o fabricante podendo ser F2, F10, DEL, ESC (ver lista completa). Também é possível aceder à BIOS através das Opções Avançadas de Recuperação do Windows 10.
Na BIOS, aceda ao separador BOOT (ou equivalente, irá depender do fabricante), procure a opção “Configure SATA” e troque a opção para AHCI. Salve as alterações antes de sair, para dessa forma reiniciar o computador com as novas definições.
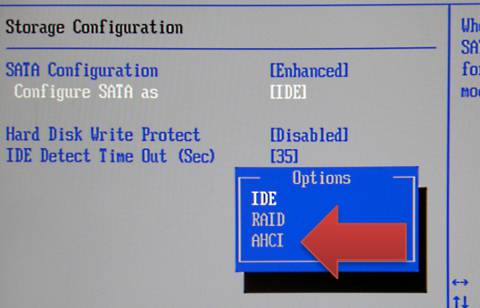
Solução 2: Desconectar periféricos externos
Experimente desconectar todos os dispositivos externos do computador, especialmente se os mesmos forem de armazenamento, como discos externos ou pendrives, sendo que os mesmos podem ser “confundidos” com unidades de arranque (bootáveis). Reinicie o computador e verifique se o erro INACCESSIBLE_BOOT_DEVICE desapareceu.
Solução 3: Reparar o arranque
Após reiniciar o computador 4 vezes sem sucesso, o Windows irá entrar em modo de reparo automático, no qual o Windows tenta aplicar um conjunto de soluções padrão para recuperar o PC. Para isso, deverá pressionar o botão “Reiniciar” e aguardar enquanto o sistema tenta corrigir o problema. Em alternativa, também poderá pressionar o botão “Opções Avançadas” para encontrar outras opções de recuperação.
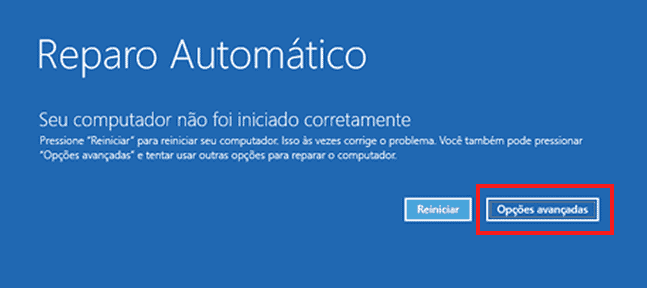
Aqui encontrará a opção “Reparação do Arranque” que poderá usar para corrigir o arranque do sistema. Na prática, o Windows irá substituir todos os arquivos de “boot”, incluindo os que possam estar corrompidos. Outra solução válida é usar a “Recuperação da imagem do sistema”, a diferença é que o Windows irá recuperar o sistema por completo, ao invés de se concentrar na secção “Boot”.
Para isso, será necessário usar um suporte de instalação do Windows. Poderá criar o seu usando a ferramenta oficial da Microsoft denominada Media Creation Tool ou o programa gratuito Rufus (pode usar um computador diferente para criar o suporte).
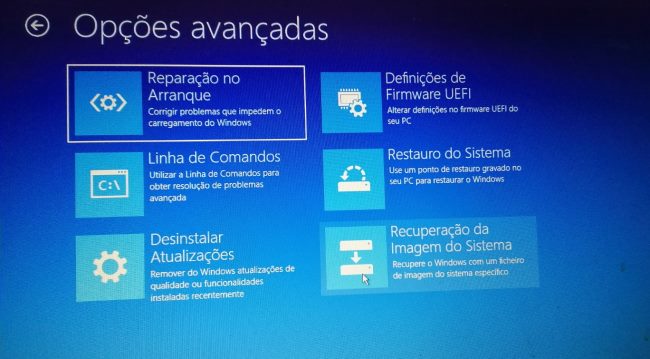
Solução 4: RegBack
Se o computador não conseguir corrigir o problema através do reparo automático (o que provavelmente irá acontecer), surge a possibilidade de aceder às “Opções Avançadas”. Selecione a opção “Resolução de problemas” e opte por lançar o prompt de comando.

Se usa o Windows 10, poderá criar um suporte de instalação, e arrancar o computador através desse mesmo suporte, alterando a ordem de arranque na BIOS. Depois, escolha a opção “Reparar o computador”.
No prompt de comando digite os seguintes comandos:
- cd windows\system32
- cd config
A linha de comandos deverá exibir o diretório C:\windows\system32\config. Agora digite o comando cd regback para aceder ao diretório de recuperação. Digite o comando dir para obter uma lista dos arquivos contidos em regback.
Deverá surgir uma lista contendo os arquivos Default, Security, System, etc. Se a lista exibir um tamanho de “0”, não continue o procedimento, pois não existe arquivo de backup. Se a lista exibir um número grande, digite “..” (dois pontos, sem aspas), para voltar o diretório anterior, neste caso, o “config”.
Agora vamos renomear os arquivos atuais de forma a garantir que mantém um backup:
- ren default default.bak
- ren sam sam.bak
- ren security security.bak
- ren system system.bak
- ren software software.bak
Agora que criou um backup destas pastas, poderá copiar os novos arquivos. Se tentar reiniciar agora, o seu computador irá apresentar uma mensagem de erro. Aceda ao diretório regback digitando:
- cd regback
- copy *.* ..
Os arquivos contidos na pasta regback são copiados para o diretório “config”, substituindo os arquivos danificados. Para terminar, digite exit para sair da linha de comandos. Não se esqueça de remover todos os dispositivos de arranque que possua conectados.
Se tudo correu bem o seu computador voltará a reiniciar normalmente. Precisa de ajudar adicional? Envie o seu comentário descrevendo o problema que está a enfrentar. Se não pode esperar, poderá optar por fazer uma instalação limpa do Windows 10.
Disco avariado…
Caso nenhuma das soluções consiga corrigir o erro INACCESSIBLE_BOOT_DEVICE, existe uma forte possibilidade de o disco estar avariado. Nesse caso, volte a aceder às configurações da BIOS (como explicado no procedimento 1), e verifique se o disco é detetado nos dispositivos de arranque (Boot). Em caso negativo, a solução passa pela instalação de um novo disco, e proceder fazer uma instalação limpa do sistema (veja ainda Como comprar o disco SSD ideal – Guia de Compras e Sugestões).
Se usava uma conta Microsoft no Windows, bastará instalar o sistema no novo disco e fazer login com a sua conta novamente, para que o Windows recupere a licença. Se precisar de ajuda, envie o seu comentário para o Guia Informática 😉



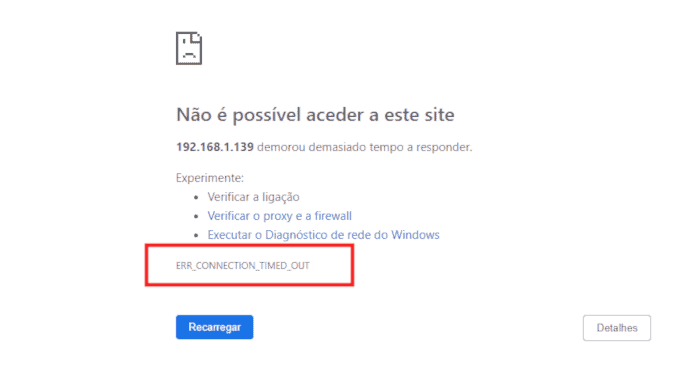
Funcionou, usei a primeira opção.
Obrigado