Como unir partições no HD (não adjacente ou não alocado)
Neste tutorial, iremos explicar como unir partições do HD (disco rígido), permitindo aumentar o espaço disponível em outras partições, ou diminuir o número total de partições no seu Windows. Para isso, poderá usar o gerenciamento de disco do próprio Windows, ou um programa específico como o AOMEI Partition Assistant.
Vantagens de usar partições no HD
A grande vantagem das partições é que funcionam de forma independente, podendo até possuir sistemas operativos diferentes. Um exemplo da utilidade deste recurso, é a partição “Recovery” do Windows. Esta partição contém todos os arquivos necessários para recuperar o sistema operativo de problemas graves, permanecendo oculta (não é visível no Explorador do Windows).
Se os arquivos de recuperação estivessem armazenados na partição principal do sistema, seria mais fácil serem excluídos, infetados com malware ou corrompidos.
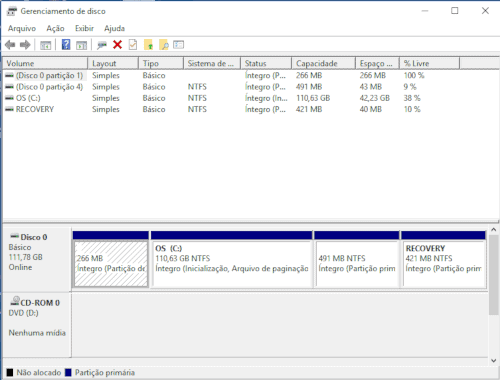
Unir partições usando o Gerenciamento de disco
O gerenciamento de disco do Windows permite uma gestão eficaz das partições do seu disco, sendo possível criar novas partições (usando espaço não alocado), excluir partições, reduzir o tamanho de uma partição, e aumentar o espaço de partições.
Limitações:
Embora, seja muito útil, o gerenciador de discos possui algumas limitações, nomeadamente não permitir juntar partições que não sejam adjacentes (lado a lado).
Solução 1: Unir partições usando o gerenciador de discos
Comece por clicar com o botão direito do mouse no menu Iniciar e selecione “gerenciamento de discos”. Em alternativa, poderá pressionar as teclas de atalho Windows + R e na caixa de execução digitar diskmgmt.msc
Agora, será necessário “excluir uma partição” para gerar espaço “Não Alocado”. É importante compreender, que esta operação exclui todos os arquivos contidos na partição, sendo importante fazer o backup de todos os arquivos.
Como medida de proteção, o Windows bloqueia a partição principal (onde se encontra instalado o sistema operativo), evitando a sua exclusão acidental. Agora, clique na partição “Principal” e seleccione “Estender Volume”, use o espaço “Não alocado” para aumentar o tamanho da sua partição.
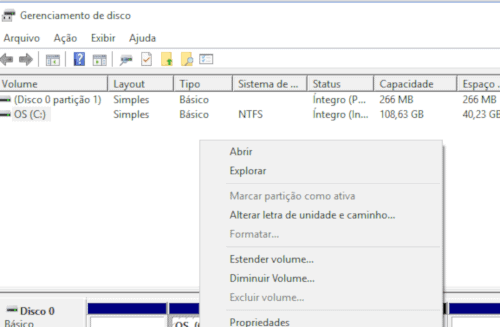
Solução 2: Unir partições não adjacentes
Comece por baixar e instalar o “AOMEI partition Assistant”. Execute o programa e clique com o botão direito do mouse na partição que irá receber o tamanho “extra”. Escolha a opção “unir partições”. Escolha as partições que pretende unir e clique em OK. Para terminar, clique no botão “Aplicar”.
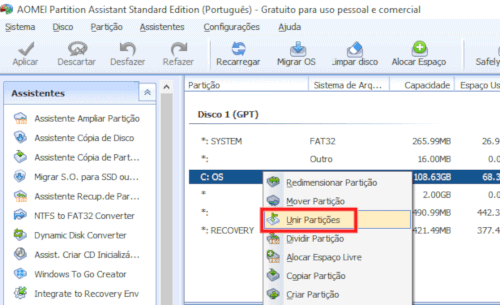
Na janela que surge, clique em “Prosseguir”. O AOMEI Partition Assistant irá criar um suporte WinPE. O computador irá reiniciar e será lançada a ferramenta WinPE, que irá implementar as alterações.
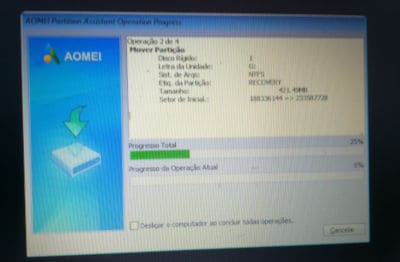
Será necessário escolher o idioma e após concluir a operação, o computador irá reiniciar. Após iniciar novamente sessão no Windows, poderá verificar que todas as mudanças já foram implementadas. Está pronto.


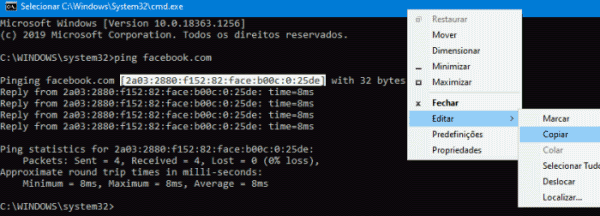
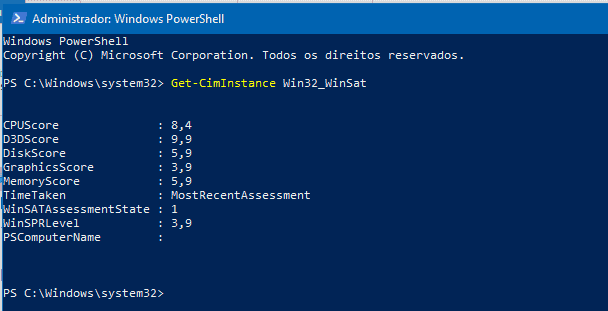

Preciso desunir as partições, como eu faço isso?????
Olá Sandro, tudo bem?
A forma mais simples de o fazer, é encurtar a partição que pretende “separar”, e depois com o espaço não alocado (em branco) que sobrar criar uma partição nova.
Cara, obrigada! Resolveu meu problema!