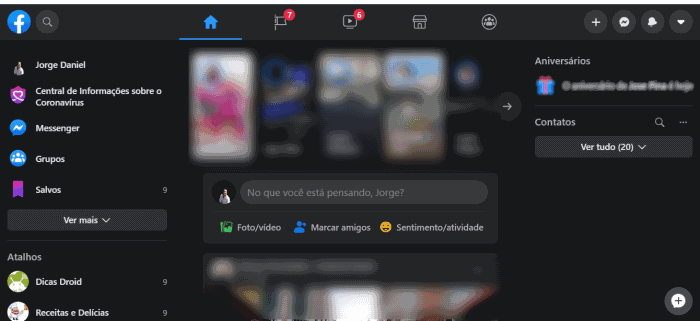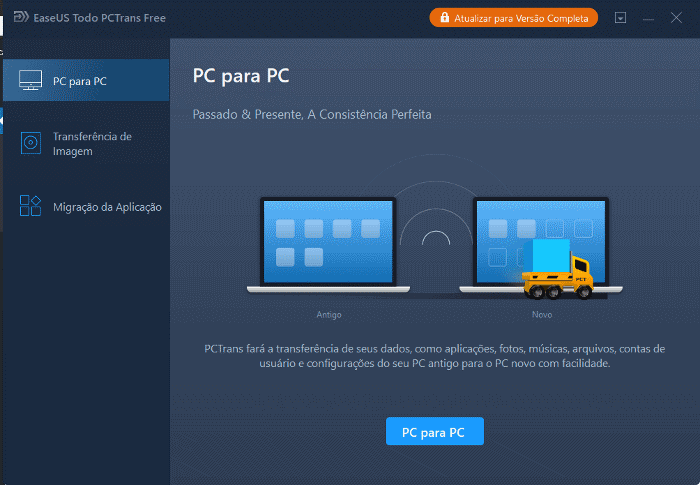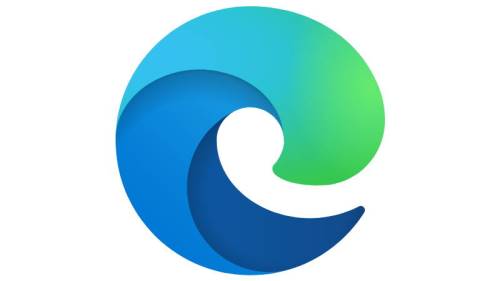Como calcular o índice de desempenho no Windows 10 (benchmark)
A vida era tão simples!!! Na hora de comprar um computador, bastava comparar as especificações dos computadores desejados (nomeadamente a capacidade de processamento), para compreender rapidamente qual era o computador mais rápido.
No entanto, com a evolução da tecnologia, os “Ghz” que os fabricantes orgulhosamente gostam de exibir nas especificações, tornaram-se menos relevantes. Outros parâmetros como o número de instruções processadas ou a cache, ganharam relevância.

Como tal, os benchmarks tornaram-se numa ferramenta indispensável para obter uma opinião fiável sobre o desempenho dos computadores e respetivos componentes. O Windows possui um “benchmark” embutido, denominado de Índice de desempenho.
No Windows 7, era possível obter uma classificação do desempenho de uma forma simples e intuitiva, bastando aceder ao Painel de Controle > Sistema. No entanto, essa funcionalidade foi “ocultada” no Windows 8 e Windows 10, sendo necessário alguns passos extra para obter esse mesmo índice de desempenho.
Obter índice de desempenho do Windows
Comece por pressionar as teclas de atalho Windows + X e no menu que surge escolha a opção “Windows Powershell (Admin)”. Na janela do PowerShell digite o seguinte comando e pressione Enter para confirmar:
Get-CimInstance Win32_WinSat
O Windows irá calcular o índice de desempenho do seu computador avaliando o processador, memória RAM, placa gráfica e disco. A pontuação geral surge no campo WinSPRLevel.
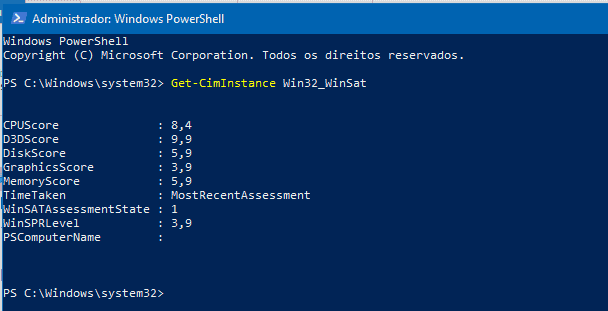
Obter um benchmark mais detalhado….
Se pretende obter um benchmark mais detalhado, poderá baixar o aplicativo “Userbenchmark“. O aplicativo não necessita de instalação, e permite obter uma comparação de desempenho com outros computadores com os mesmos componentes, permitindo compreender se o seu computador também necessita de otimização.
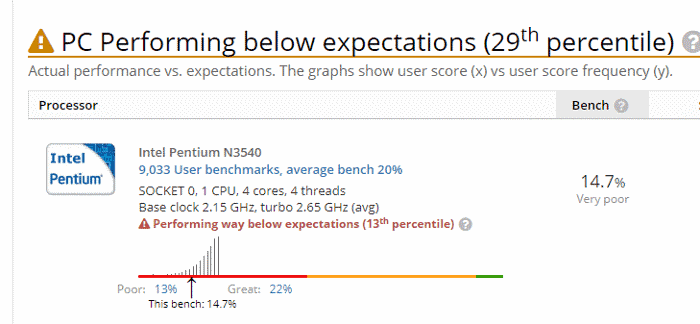
Na prática, basta executar o UserBenchmark e lançar o teste. É recomendado fechar todos os programas “dispensáveis” para não comprometer os resultados. No final, o programa abre uma janela do navegador mostrando os resultados obtidos.