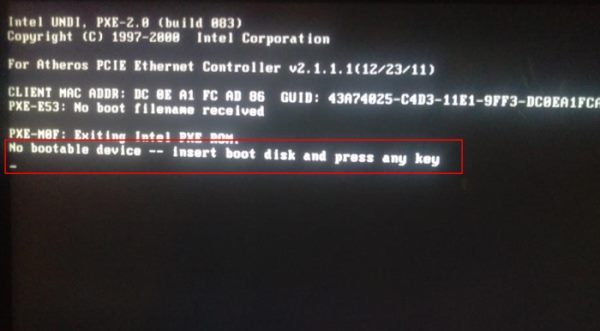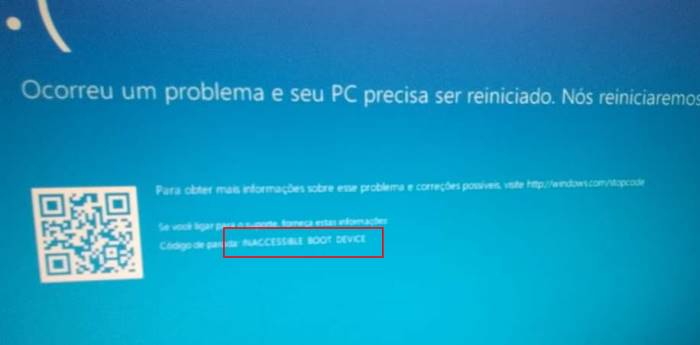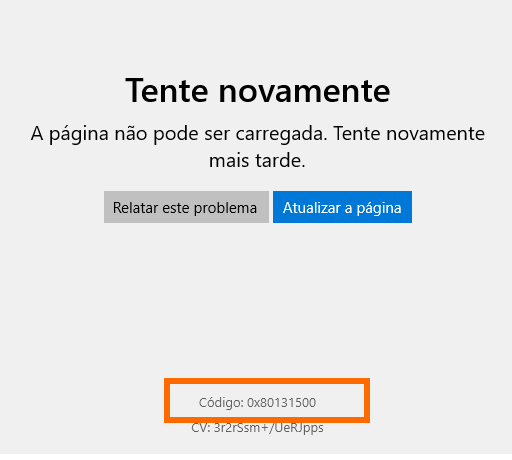Resolver erro 0xc0000005 O aplicativo não pode ser inicializado corretamente.
Sempre que tenta executar um programa recebe uma mensagem de erro com a mensagem “O aplicativo não pode ser inicializado corretamente 0xc0000005. Clique OK para fechar o aplicativo”. Este erro pode ser bastante prejudicial, impedindo o usuário de executar praticamente todos os programas, e em alguns casos, até a impressão de documentos é afetada.
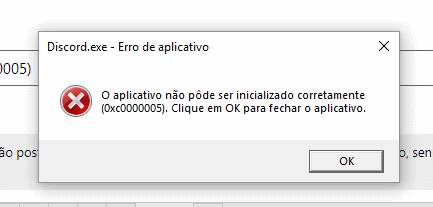
Na maioria dos casos, este problema surge quando um programa bloqueia o acesso a arquivos importantes do sistema, ou então, esses mesmos arquivos se encontram corrompidos.
Solução 1: Antivírus
Muitos leitores salientaram que o problema era provocado pelo antivírus Avast. Para resolver, bastava aceder ao programa Avast e clicar na opção “Firewall” > “Regras”. Permita o acesso dos programas que apresentam o problema à Internet. Caso os problemas continuem, opte por outro antivírus, por exemplo, o Kaspersky Free.
Se possui um antivírus diferente, experimente desativar o mesmo temporariamente para verificar se o problema persiste. Em alternativa, poderá iniciar o Windows em Modo de Segurança, que carrega apenas os serviços essenciais. Se o erro não surgir no modo de segurança, poderemos concluir que algum programa instalado pelo usuário estará a provocar o erro.
Nesse caso, será necessário testar manualmente qual o programa que provoca o erro e proceder à respectiva desinstalação.
Solução 2: DISM
Se existirem arquivos corrompidos no sistema, poderá resolver o problema usando a ferramenta DISM (Deployment Image Servicing and Management), uma ferramenta nativa do Windows, que foi desenhada para corrigir os erros do Windows 10.
Para começar, basta digitar “PowerShell” na barra de pesquisa do Windows e com o botão direito do rato e selecione “Executar como administrador”.
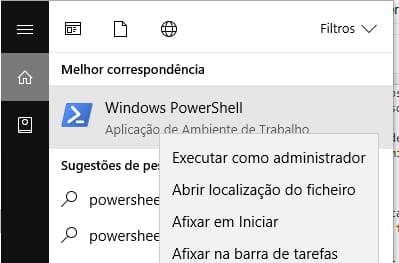
Em alternativa, poderá pressionar as teclas de atalho Windows + X para abrir as opções secundárias do Menu Iniciar. Agora, digite o seguinte comando:
DISM.exe /Online /Cleanup-image /Scanhealth
O sistema irá dar inicio à analise do sistema. No final, verifique se foram encontrados setores / repositórios de dados corrompidos e se todos foram corrigidos, execute em seguida o comando:
DISM.exe /Online /Cleanup-image /Restorehealth
A recuperação do sistema pode demorar alguns minutos, chegando a dar a sensação que a verificação ficou “bloqueada”. É importante que o Windows termine a recuperação.