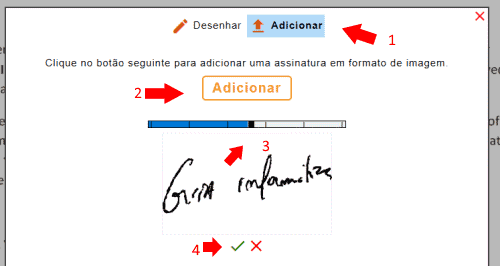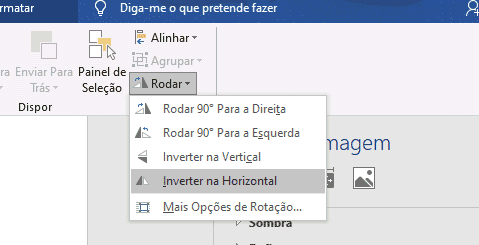Criar um álbum de fotografias no PowerPoint
O PowerPoint possui uma funcionalidade interessante que lhe permite criar um álbum de fotografias totalmente personalizável, que poderá imprimir ou converter em vídeo para partilhar com os seus amigos.
Criar um Álbum de fotografias
1 – Comece por aceder ao PowerPoint e crie uma nova apresentação em branco. No menu “Inserir” clique no botão “Álbum de fotografias” – Novo álbum de fotografias.
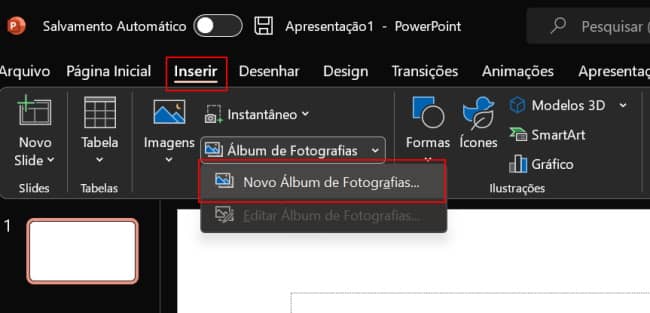
2 – Na janela que surge, clique no botão “Arquivo / Disco” para adicionar as fotografias que pretende usar no seu álbum, lembrando que poderá remover qualquer foto “indesejada”, selecionando a mesma e pressionando o botão “X – Eliminar”. Também poderá usar as setas para reordenar a posição das fotografias no álbum.
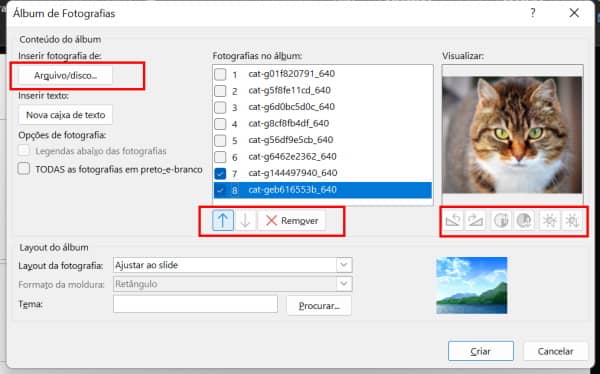
3- O PowerPoint permite-lhe inclusivamente adicionar pequenos efeitos e correções às fotografias. Nada de muito “entusiasmante”, afinal de contas, o PowerPoint não é um editor de imagens. Poderá pré-visualizar os efeitos em tempo real na janela da miniatura. Além do efeito preto e branco, poderá adicionar caixas de texto e legendas. Na parte inferior da miniatura da imagem, possui controlos para rodar a imagem e controlar a luminosidade.
Dica: Poderá usar o Paint 3D (nativo no Windows) caso necessite de remover o fundo de uma imagem ou adicionar efeitos “mais elaborados”.
pub
4. Para continuar, clique no botão “Criar”. Poderá adicionar mais fotografias acedendo ao menu “Inserir” – “Álbum de fotografias” – Editar Álbum de fotografias. O provável é que o seu álbum esteja muito simplista. Se pretende um design mais moderno, experimente aceder ao menu “Design” e clique no botão “Ideias de design”.
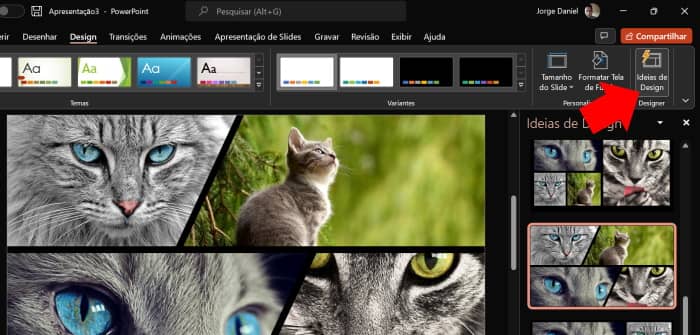
5. Tudo pronto? Está na hora de exportar! Para isso aceda ao menu Arquivo e escolha a opção Exportar. Poderá exportar o álbum como imagem animada (GIF), ou criar um vídeo em Full HD. Caso pretenda salvar cada “slide” em imagens individuais basta aceder ao menu “Arquivo” – “Salvar como”. Escolha o formato de arquivo como “JPEG” e indique se pretende salvar um slide ou todos. Ficou com dúvidas? Envie o seu comentário para o Guia Informática 😉