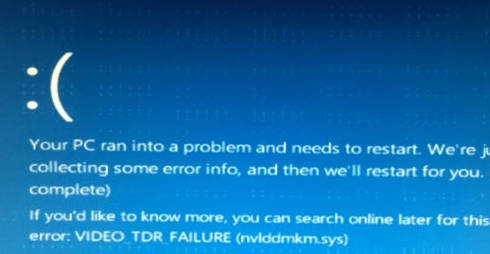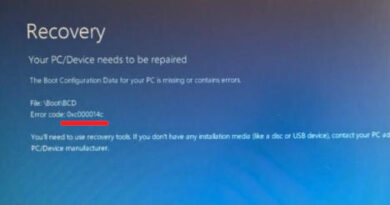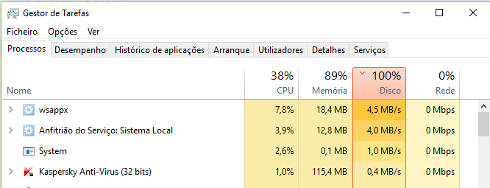Corrigir o erro 0xC1900101 – 0x4000D na instalação do Windows 10
Sempre que tenta instalar ou atualizar o Windows, recebe uma mensagem de erro com o código 0xC1900101 – 0x4000D, indicando que não foi possível instalar o Windows?
A mensagem é acompanhada pela descrição: A instalação falhou na fase SECOND_BOOT com um erro durante a operação MIGRATE_DATA. O erro pode surgir durante a instalação de uma nova versão do Windows 10, ou uma atualização do Windows 7 / 8 para o Windows 10.
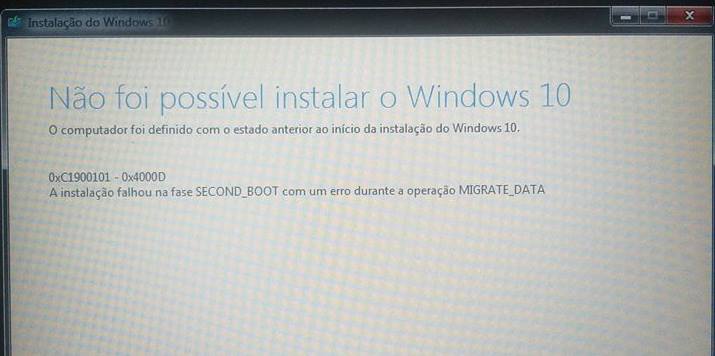
Este erro pode tornar-se bastante chato, especialmente quando surge entre os 80 – 90% da instalação concluída, obrigando o usuário a repetir o processo. Enfim, capaz de deixar qualquer um a ferver!!
No entanto, muitos usuários conseguiram resolver o problema com as seguintes soluções. Antes de começar, desconecte todos os periféricos não essenciais, como pendrives, teclados, impressoras, etc.
Solução 1 – pausar o Antivírus
Alguns antivírus possuem uma funcionalidade que impede alterações “profundas” no sistema operativo, o que pode “condicionar” a atualização. Como tal, experimente pausar o seu antivírus até conseguir concluir a instalação do sistema operativo.
Este erro também pode ser provocado por alguns programas, como tal, remova todos os programas desnecessários do seu computador.
Solução 2 – Usar uma conexão diferente
Muitos usuários indicaram que só conseguiram completar o processo quando trocaram a conexão, neste caso, do Wi-Fi para uma rede Ethernet (com fios) que possui um sinal mais forte. Na prática, basta conectar um cabo de rede “Ethernet” na porta traseira do seu roteador e repetir o procedimento.

Solução 3 – Limpeza do disco
O Windows possui uma ferramenta nativa, que permite limpar os arquivos temporários e desnecessários. Para isso, basta digitar “Limpeza do disco” na barra de pesquisa do Windows. Em alternativa, poderá pressionar as teclas Windows + R e digitar cleanmgr.exe.
Clique no botão “Limpar ficheiros do sistema” e verifique todas as opções listadas. Na parte inferior encontra uma descrição do conteúdo removido, sendo necessário ativar a caixa de seleção dos elementos que pretende eliminar. Por exemplo:
- Limpeza do Windows Update;
- Ficheiros de registo de atualização do Windows Update;
- Ficheiros temporários de instalação do Windows Update.
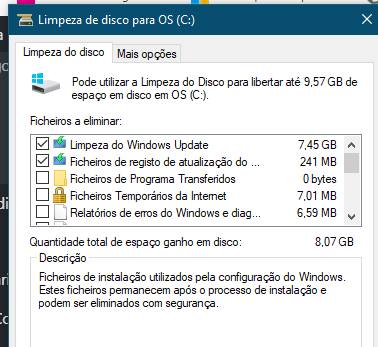
Solução 4 – Atualizar os drivers
Alguns utilizadores só conseguiram concluir a instalação do Windows após atualizar os drivers. As atualizações permitem corrigir erros e incompatibilidades, que possam estar a bloquear todo o processo de atualizar / instalar.
Por norma, nós recomendamos a utilização da ferramenta nativa do Windows para instalar as atualizações dos drivers, no entanto, neste caso específico, pode ser necessário pesquisar mais profundamente. Programas gratuitos como o Driver Booster ou o DriverMax são suficientes. Para mais detalhes consulte o nosso tutorial: Como atualizar os drivers (tudo o que precisa saber).
Se nada resultar…
Se nada resultou, o único caminho será fazer uma instalação “limpa”. Para isso, comece por criar um backup de todos os seus arquivos pessoais, e siga os procedimentos descritos no seguinte tutorial: Como fazer uma instalação limpa do Windows 10.