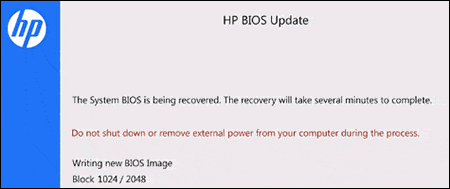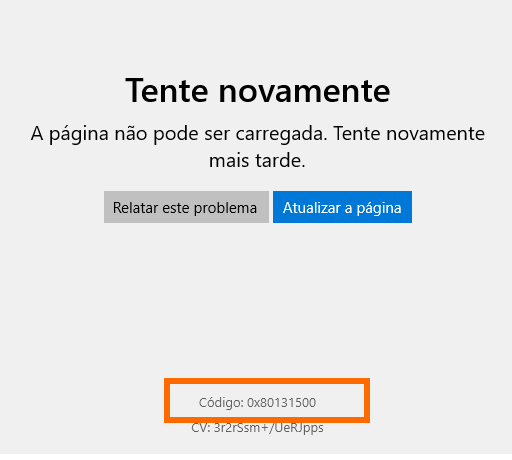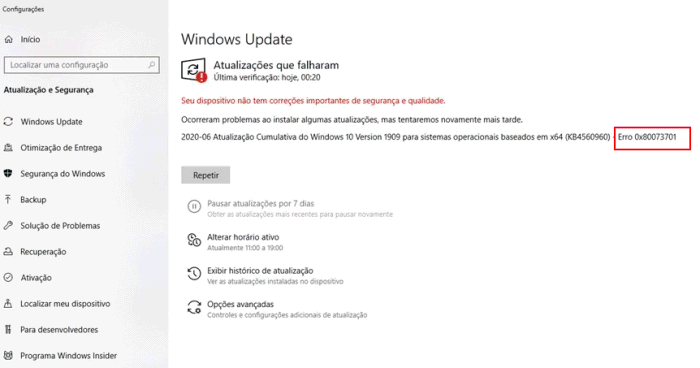[Resolvido] erro 0xc000014c ao iniciar Windows – Tela azul
Sempre que inicia o seu computador recebe um erro com a mensagem: “Recuperação o computador / dispositivo precisa de reparo – Código de erro: 0xc000014c“? Não se preocupe, existem duas formas de resolver o problema, e em ambas não é necessário formatar (não perdendo os seus dados).
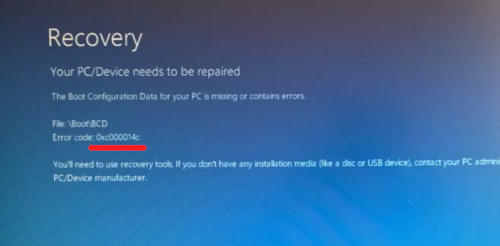
O erro 0xc000014c pode surgir quando os arquivos de arranque do Windows ficam corrompidos, por exemplo, por uma falha de energia, ou encerramento súbito do Windows, mas também podem ocorrer pela utilização de software ou driver corrompido.
Para resolver, poderá usar o Restauro do Sistema, que permite “voltar atrás no tempo”, para um período em que o seu computador funcionava corretamente, ou corrigir manualmente os arquivos de arranque do Windows (BCD).
Restauro de sistema
Para começar, será necessário criar um suporte de instalação do Windows (pendrive ou DVD). Para isso, será necessário baixar o arquivo .iso, diretamente dos servidores da Microsoft. Como o seu computador apresenta problemas, será necessário usar outro computador (por exemplo, de um amigo) para criar o suporte (não interfere com a sua licença do Windows).
Para mais detalhes sobre a criação de uma mídia do Windows, consulte o seguinte tutorial: criar mídia de instalação do Windows.
Após a criação do suporte de arranque, deverá conectar o mesmo ao computador que pretende reparar e alterar a ordem de arranque na BIOS / UEFI. Ou seja, iremos dizer ao computador onde deve procurar primeiro pelo Windows, neste caso, será a pendrive ou DVD do Windows que criou. Na tela ecrã que surge, selecione a opção “Reparar o meu computador”. Selecione a opção “Resolução de problemas”.
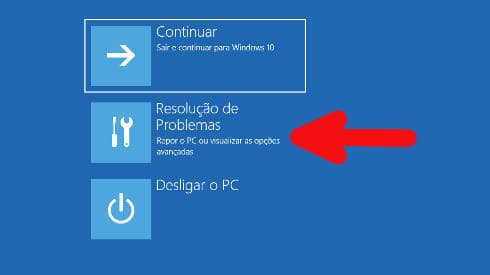
Agora selecione a opção “Restauração do sistema“, que irá reverter todas as alterações prejudiciais aplicadas no sistema. Caso o problema não desapareça, poderá ainda aplicar o “Reparo Automático” que lhe permite recuperar o arranque do Windows automaticamente.

2. Reconstruir a secção BCD
Caso o problema não tenha desaparecido, será necessário reconstruir a secção BCD, responsável pelo arranque do Windows. Este procedimento pode parecer “assustador” para os usuários menos experientes, no entanto, o processo é bastante autónomo, bastando digitar os comandos de recuperação e deixando o Windows realizar a recuperação.
Para isso, volte a arrancar através do suporte de instalação (DVD ou pendrive, como no procedimento 1). Em seguida, clique em “Reparar o meu computador” – “Resolução de problemas” > Opções Avançadas > Prompt de Comando> entre com a sua Conta e digite os comandos abaixo, uma linha de cada vez, seguido da tecla Enter:
bootrec /rebuildbcd
Surgirá uma das seguintes mensagens:
Opção 1:
Scanning all disks for Windows installations. Please wait, since this may take a while... Successfully scanned Windows installations. Total identified Windows installations: 0 The operation completed successfully.
Opção 2:
Scanning all disks for Windows installations. Please wait, since this may take a while... Successfully scanned Windows installations. Total identified Windows installations: 1 [1] D:\Windows Add installation to boot list? Yes/No/All:
Se visualizar a mensagem Opção 1, significa que é possível detetar a secção BCD, mas não foram detetadas instalações do Windows. Se visualizar a opção 2, poderá saltar automaticamente para o procedimento 6.
1. Nesse caso, digite o seguinte comando:
bcdedit /export c:\bcdbackup
2. Será criado um arquivo de backup bcdbackup. Se tudo correu bem, surgirá a seguinte mensagem:
The operation completed successfully.
3. Agora digite os seguintes comandos, pressionando a tecla [Enter] para confirmar e aplicar o procedimento:
attrib c:\boot\bcd -h -r -s
4. Agora será necessário renomear o nome do arquivo bcd, para bcd.old:
ren c:\boot\bcd bcd.old
5. Após isso, já será possível criar um arquivo novo:
bootrec /rebuildbcd
6. No final, deverá surgir a mensagem de sucesso indicando:
Scanning all disks for Windows installations. Please wait, since this may take a while... Successfully scanned Windows installations. Total identified Windows installations: 1 [1] D:\Windows Add installation to boot list? Yes/No/All:
Para terminar, pressione a tecla Y (Yes) para confirmar e reiniciar o seu computador. Se tudo correu bem, o seu Windows irá iniciar corretamente. Caso tenha resolvido o problema de forma diferente, envie o seu comentário e ajude outros usuários que estão enfrentando o mesmo problema. Obrigado.
Se houver mais dúvidas relacionados ao erro 0xc000014c, ou o comportamento informado ainda persistir, por favor, poste novamente. Estamos à sua disposição. Caso essa informação tenha sido útil, partilhe com os seus amigos ou guarde nos favoritos para futura consulta.