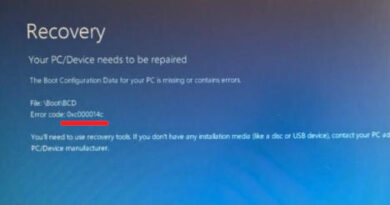Como corrigir o erro 0x80072f8f da Loja do Windows (Soluções)
Sempre que tenta baixar um aplicativo através da loja do Windows, recebe uma mensagem de erro com o código 0x80072f8f “Ocorreu um erro inesperado”. Saiba como resolver o problema de uma forma simples e intuitiva.
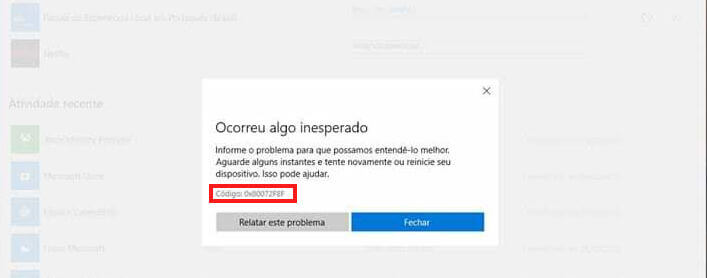
Solução 1 – Usar o DNS do Google
Alguns leitores sugeriram que o problema era resolvido quando alteravam o DNS do Windows. Para isso, comece por aceder ao Painel de Controle e escolha a opção “Central de Rede e Compartilhamento”.
Agora, clique na sua rede e na janela que surge clique em “Propriedades”. Desmarque a opção Protocolo IPv6 e clique duas vezes na opção IPv4.
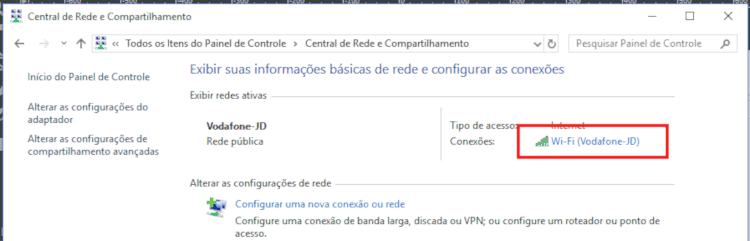
Marque a caixa de seleção “Usar os seguintes endereços de servidores DNS”. Em servidor preferencial coloque o IP 8.8.8.8, e no alternativo 8.8.4.4. Na prática, você estará a usar o servidor de DNS do Google, que é rápido e seguro.
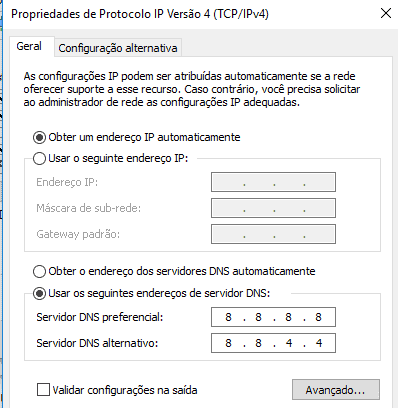
Solução 2: Fazer o reset da loja
O Windows possui uma ferramenta interessante, que permite fazer o reset da loja de aplicativos de uma forma simples e intuitiva. Este procedimento apaga os arquivos temporários da loja de aplicativos, NÃO excluindo os seus aplicativos e informações importantes.
Para isso, comece por pressionar as teclas de atalho Windows + R. Na janela de execução digite wsreset.exe e pressione o botão “OK”.
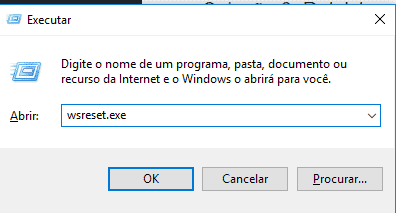
Solução 3: Reiniciar a ligação à Internet
Comece por pressionar as teclas de atalho Windows + I para aceder às Configurações do Windows. Em alternativa, poderá simplesmente aceder ao menu Iniciar e clicar no botão de opções (engrenagem).
Agora, clique em Rede e Internet e na janela que surge clique em Status > Reinicialização da Rede > Reiniciar agora.
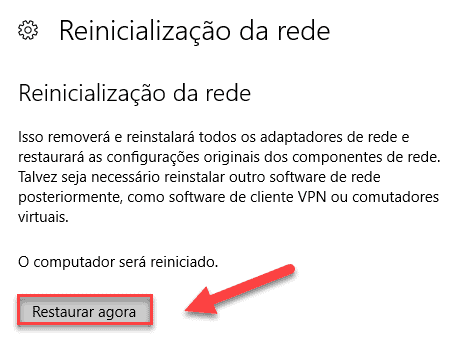
Solução 4: Restaurar a conexão manualmente
Caso o erro 0x80072f8f não desapareça, poderá fazer a redefinição da sua conexão manualmente. Para isso, experimente os seguintes procedimentos:
- Pressione as teclas Windows + Q e digite prompt de comando na pesquisa do Windows;
- Clique com o botão direito do Mouse sobre CMD e escolha Executar como Administrador;
- Cole os comandos abaixo um a um, e para processá-lo, pressione Enter:
- ipconfig /release [Enter]
- ipconfig /renew [Enter]
- ipconfig /flushdns [Enter]
- nbtstat -RR [Enter]
- Netsh winsock reset [Enter]
- net localgroup administradores localservice /add [Enter]
- fsutil resource setautoreset true C:\ [Enter]
- netsh int ip reset resetlog.txt [Enter]
- netsh winsock reset all [Enter]
- netsh int 6to4 reset all [Enter]
- Netsh int ip reset all [Enter]
- netsh int ipv4 reset all [Enter]
- netsh int ipv6 reset all [Enter]
- netsh int httpstunnel reset all [Enter]
- netsh int isatap reset all [Enter]
- netsh int portproxy reset all [Enter]
- netsh int tcp reset all [Enter]
- netsh int teredo reset all [Enter]
- Netsh int ip reset [Enter]
- Netsh winsock reset [Enter]
Solução 5: Redefinir as propriedades da Internet
Pressione as teclas Windows+R, digite inetcpl.cpl e clique em Ok. Clique na aba guia Avançadas, clique em Restaurar as Configurações Avançadas e depois em Redefinir.
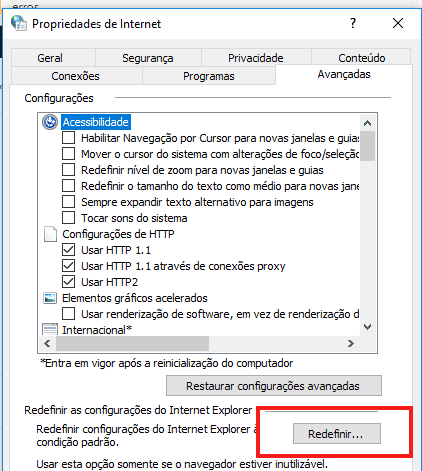
Marque a opção Excluir arquivos pessoais e em Ok. Caso necessite de ajuda adicional, envie o seu comentário.