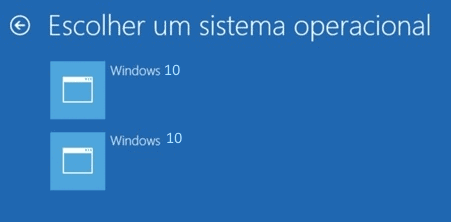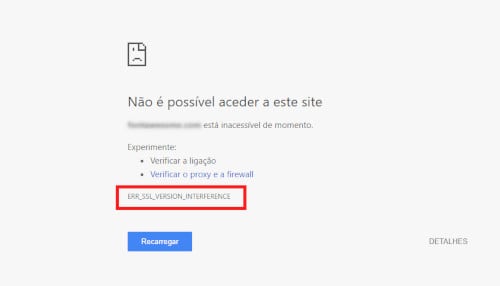Microsoft Store – A página não pode ser carregada (Resolvido)
Sempre que tenta aceder à Microsoft Store do seu Windows 10 recebe uma mensagem de erro indicando que a página não pode ser carregada? Não se preocupe, com os seguintes procedimentos poderá resolver o problema e voltar a baixar os seus aplicativos favoritos.
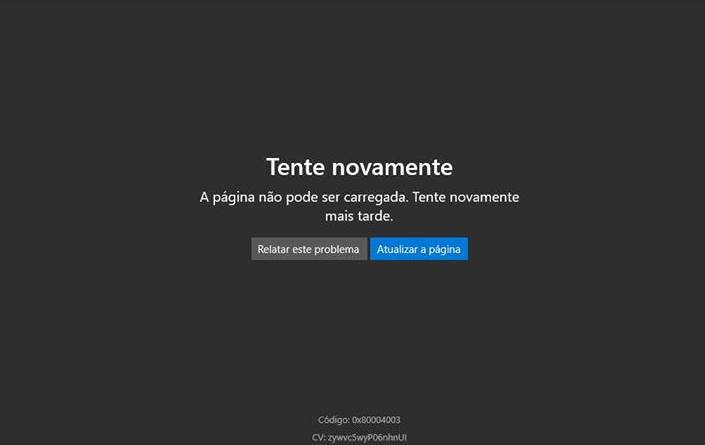
1- Reset da Loja Windows
Em primeiro lugar, vamos começar por fazer o reset da loja do Windows. Este procedimento é simples de aplicar, e consegue resolver a maioria dos problemas da loja do Windows.
Para isso, comece por digitar wsreset na barra de pesquisa do Windows e clique na opção “Executar como Administrador” para lançar a ferramenta de reparação. Aguarde alguns segundos enquanto o Windows aplica as correções padrão necessárias.
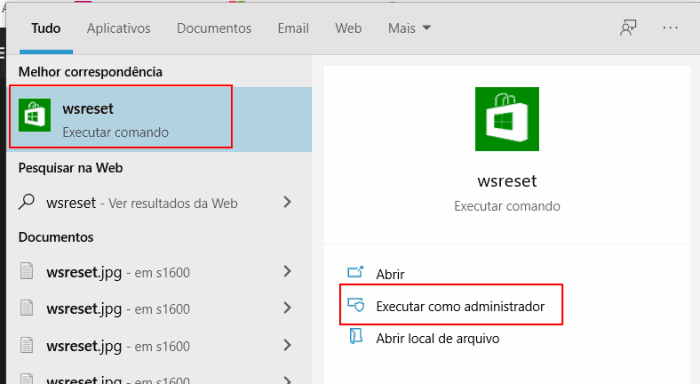
O Windows irá abrir uma janela que fica aparentemente inativa, no entanto, mantenha a página aberta. Após terminar o reset, o Windows irá iniciar a loja automaticamente.
2- Atualização do Windows
Este erro também pode surgir se estiver a usar uma versão desatualizada do Windows 10. A solução, passa por atualizar para a versão mais recente acedendo ao Menu Iniciar > Configurações > Atualizações e Segurança > Windows Update > Procurar Atualizações.
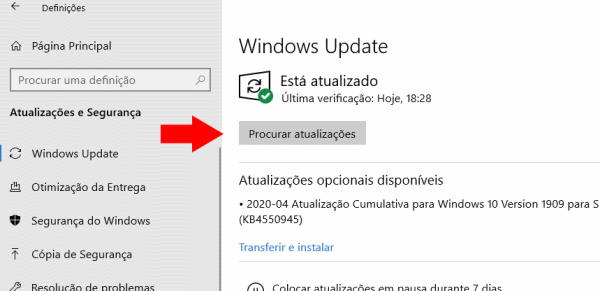
Não é incomum encontrar erros no Windows Update, que impedem a atualização no sistema. Nesse caso, é importante verificar o código de erro do Windows Update e pesquisar no nosso site os procedimento de correção (poderá deixar um comentário com o código de erro).
3. Solução de problemas
Outra opção é usar as ferramentas de reparação automática da Microsoft. Para isso, basta aceder ao menu Iniciar > Configurações > Atualizações e Segurança > Resolver Problemas. Execute a ferramenta “Aplicativos do Windows Store”.
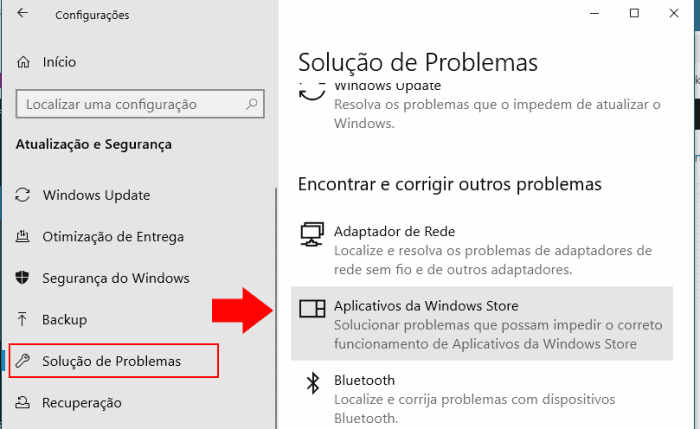
Solução 4 – Reinstalar a Loja Windows
Se nenhuma das soluções foi suficiente para corrigir o erro “A página não pode ser carregada”, experimente reinstalar a loja do Windows, o que irá substituir os arquivos atuais, por arquivos novos permitindo corrigir o problema.
Para isso, basta digitar PowerShell na barra de pesquisa do Windows 10, e clicar na opção “Executar como administrador”. Na janela do PowerShell digite o seguinte comando:
Get-AppXPackage WindowsStore -AllUsers | Foreach {Add-AppxPackage -DisableDevelopmentMode -Register “$($_.InstallLocation)\AppXManifest.xml”}
Aguarde enquanto o Windows procede à reinstalação e quando terminar poderá fechar o PowerShell e reiniciar o computador. Verifique se o problema foi resolvido.