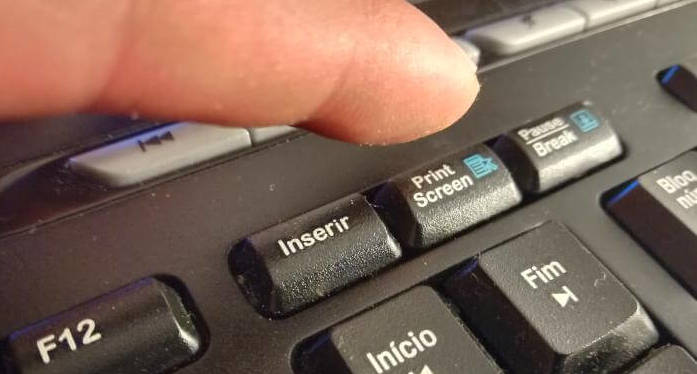Forçar a utilização do GPU no Google Chrome
Forçar a utilização do GPU no Google Chrome poderá melhorar a performance gráfica do navegador, traduzindo-se numa reprodução de vídeos mais fluída, jogos mais rápidos, etc. Dessa forma, também liberta processamento do CPU (processador) para outras tarefas.
Como posso confirmar se o Google Chrome está a usar o GPU?
Pressione as teclas de atalho CTRL+SHIFT+ESC para iniciar o Gestor de Tarefas. Em alternativa, poderá simplesmente pressionar com o botão direito do mouse no Menu Iniciar e escolher “Gerenciador de Tarefas”.
Verifique se o Chrome apresenta algum consumo no separador GPU. Se não consegue ver o separador GPU, basta clicar com o botão direito do mouse na lista de separadores e marcar a opção “GPU”.
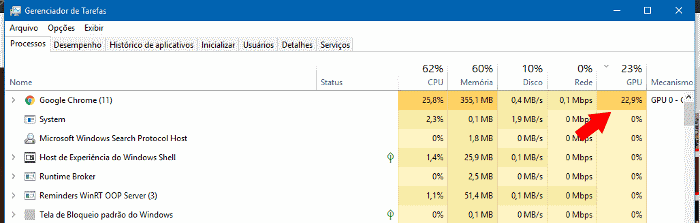
Passo 1: Ativar a utilização do GPU no Chrome
Comece por aceder às definições do Google Chrome clicando no botão de Opções (3 pontos) > Definições. Navegue até à parte inferior e clique em “Avançadas”. Marque a opção “Utilizar aceleração de hardware sempre que estiver disponível” e reinicie o navegador.
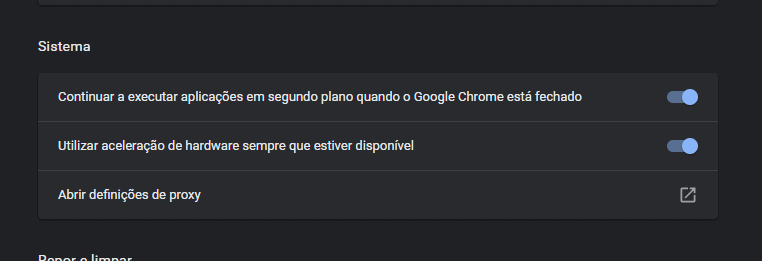
Passo 2: Forçar a utilização do GPU
Para forçar a utilização do GPU será necessário ativar uma opção oculta. Para isso, basta digitar “chrome://flags” (sem aspas) usando um novo separador. Procure a opção “Override software rendering list” e marque como “Enabled”.
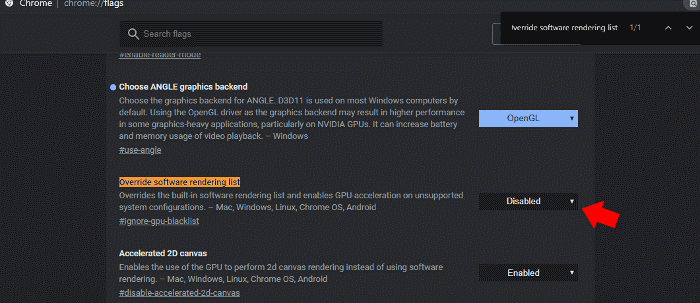
Se o seu navegador começar a apresentar alguma instabilidade, abdique desta opção e volte à oção “Disable”
Passo 3: Usar opções do Windows 10
No Windows 10 é possível definir quais os aplicativos / programas que devem usar o GPU, e quais devem usar os gráficos integrados do CPU (conhecidos por IGU). Em termos práticos, a utilização do GPU, garante maior desempenho e por sua vez, o gráficos integrados maior autonomia da bateria do notebook.
Para isso, basta aceder ao Menu Iniciar > Configurações (roda engrenagem). Clique na opção “Sistema” > separador “Video”. Navegue até à parte inferior da janela onde irá encontrar a opção “Configurações de elementos gráficos”.
Escolha o tipo de aplicativo que pretende configurar “Aplicativo Universal” (instalado através da loja Windows) ou “Aplicativo Padrão”. No caso do Chrome, será um Aplicativo Padrão e será necessário localizar o arquivo executável C:\Program Files (x86)\Google\Chrome\Application|chrome.exe
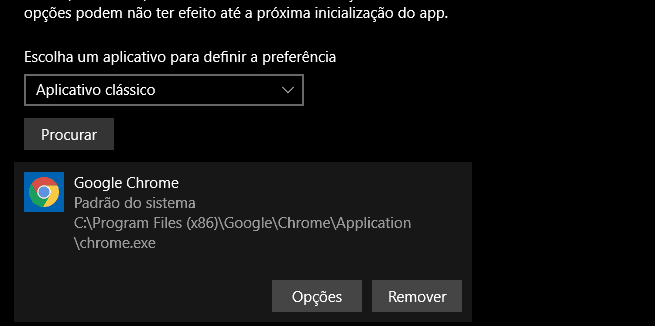
Passo 4: Opções da placa gráfica (exemplo NVidia)
Algumas placas gráficas permitem configurar a utilização do GPU em cada programa. Por exemplo, se possui uma placa gráfica Nvidia basta clicar com o botão direito do mouse no Ambiente de Trabalho e escolha “Painel de Controle da Nvidia”.
Na janela que surge escolha a opção “Gerenciar as configurações em 3D”. Clique no separador “Configurações do Programa”. Na primeira opção escolha o programa que pretende configurar, neste caso o Google Chrome. No ponto número dois, será necessário definir qual o processador gráfico que irá usar.
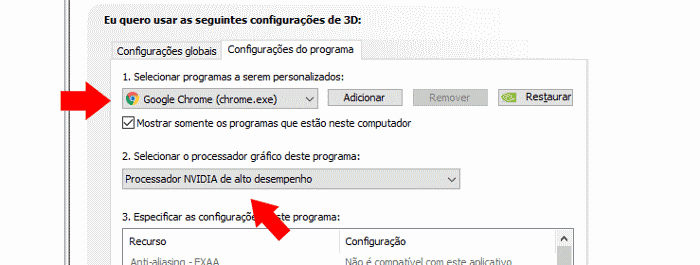
Antes de sair clique em “Aplicar”. Se tudo correu bem, o Google Chrome já deverá priveligiar a utilização do GPU, e consequentemente apresentar melhor performance. Caso tenha alguma dúvida, envie o seu comentário.