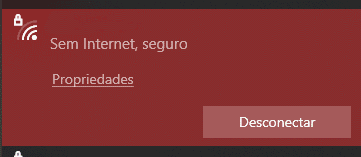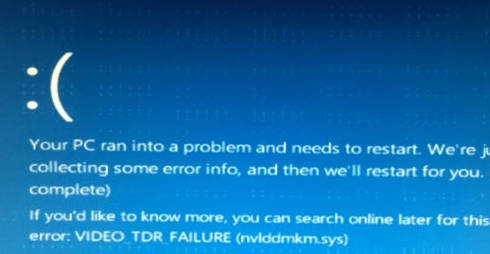Como resolver: “Sem acesso à Internet” mas com rede?
Não consegue aceder à Internet mesmo quando o seu computador lhe indica que está ligado à rede Wi-Fi? O Windows exibe uma mensagem indicando “Sem acesso à Internet”. Para resolver o problema experimente as seguintes dicas e soluções. Em primeiro lugar, vamos começar pela solução mais básica, que é como quem diz, usar a solução de problemas do próprio Windows.
Para isso, clique com o botão direito do mouse no ícone da rede e escolha a opção “Resolver problemas”. O Windows irá iniciar o diagnóstico da sua rede e aplicar as respetivas soluções aos problemas que forem encontrados.
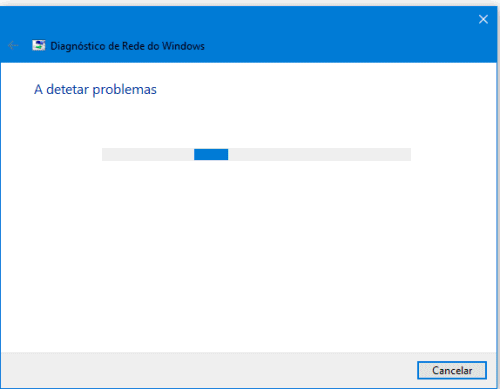
Solução 2: Use a linha de comandos para resolver
Comece por digitar cmd.exe na pesquisa do Windows e ao surgir o prompt de comando escolha a opção “Executar como administrador”. Agora, digite os seguintes comandos:
- netsh winsock reset catalog
- netsh int ipv4 reset reset.log
- ipconfig /flushdns
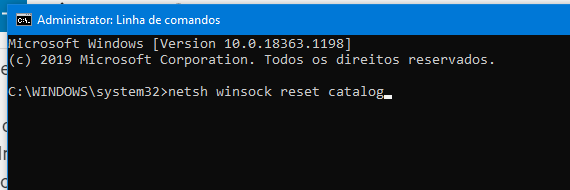
Confirme cada comando pressionando a tecla Enter. No final, reinicie o computador para aplicaar todas as alterações.
Solução 3: Reinstalar driver da placa de rede
Outra solução, consiste em reinstalar o driver da placa de rede, dessa forma, poderá corrigir os problemas que afectam o funcionamento da placa, bem como, reverter alguma configuração “prejuficial”.
Mas não se preocupe, o procedimento é bastante simples. Para isso, pressione com o botão direito do mouse no menu Iniciar e escolha a opção “Gestor de dispositivos”. Na lista de dispositivos instalados no computador, aponte para a “placa de rede”.
Escolha a sua placa de rede atual. É normal encontrar várias placas listadas, geralmente dispositivos virtuais criados por antivírus, ou programas para criação de máquinas virtuais, por exemplo, o Vmware Player.
Com o botão direito do mouse escolha a opção “Atualizar Driver”. Se o Windows exibir uma mensagem indicando que já possui a versão mais recente, volte a clicar com o botão direito do mouse e escolha a opção “Desinstalar”.
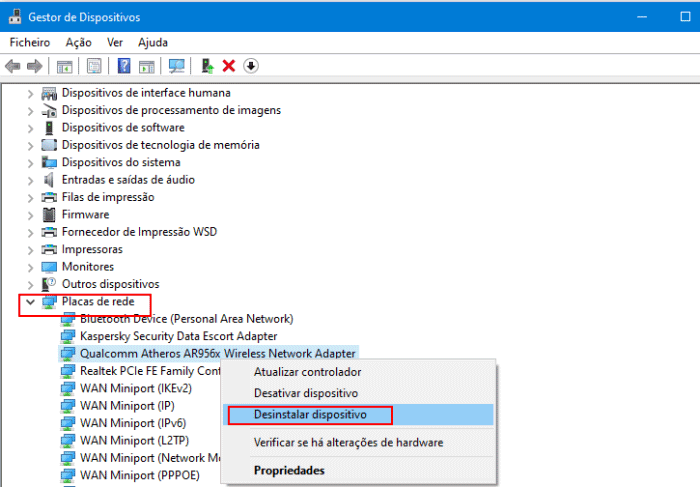
Mas qual é a minha placa de rede?
Com o botão direito do mouse clique no ícone da rede e escolha a opção “Abrir Definições de Rede & Internet”. Na janela que surge escolha a opção “Alterar opções do adaptador” > Ligações de Rede. Verifique qual a placa de rede que está a ser usada.
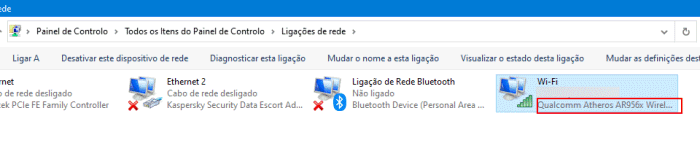
Continuando…
Agora, no topo da janela aceda ao separador “Ação” > “Verificar se existem alterações de hardware”. O seu computador irá encontrar a placa removida e reinstalar os drivers. O problema deve ficar resolvido.