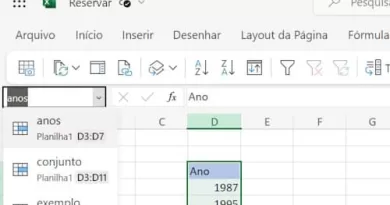Como movimentar uma imagem livremente no Word
Um documento sem imagens, torna-se enfadonho e difícil de ler, fazendo a pessoa perder o interesse. Além disso, uma imagem consegue ajudar a explicar ou transmitir um sentimento. Tão importante como a imagem em si, é o seu posicionamento.
Por padrão o Word não lhe permite movimentar livremente uma imagem, ficando a mesma pendente de outros objetos do documento. No entanto, com uma pequena alteração, é possível movimentar a imagem para praticamente todas as posições, podendo inclusivamente ficar atrás de um texto.
Movimente uma imagem livremente no Word
Para começar, aceda ao documento onde pretende posicionar a imagem. Se ainda não adicionou a imagem, basta aceder ao menu “Inserir” e escolher a opção “Imagem” – Este dispositivo. Use o explorador de arquivos do Windows para encontrar a imagem no seu computador.
Agora, com o botão direito do mouse, escolha “Quebra de texto automática” e escolha a opção “Atrás do Texto”. Movimente a imagem para a posição desejada, podendo inclusivamente usar a mesma como fundo de um texto.
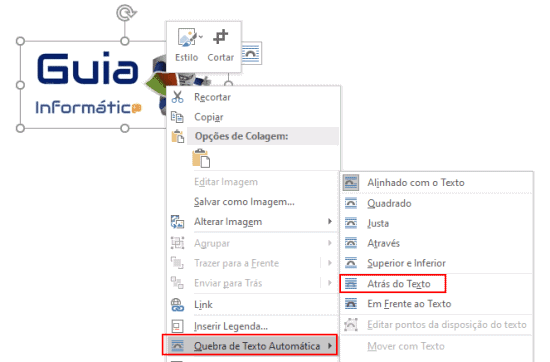
Em alternativa, também poderá escolher a opção “Em frente ao texto”, no entanto, tal como a própria descrição indica, a imagem irá ocultar qualquer texto ou elemento que fique posicionado atrás da imagem
Como definir esta opção como padrão?
O melhor de tudo, é que poderá configurar o seu Word para usar este tipo de posicionamento de forma padrão. Para isso, basta aceder ao menu “Arquivo” > Opções. Na janela que surge escolha a opção “Avançado” e no campo “Inserir / colar imagens como:” escolha a opção “Atrás do texto”.
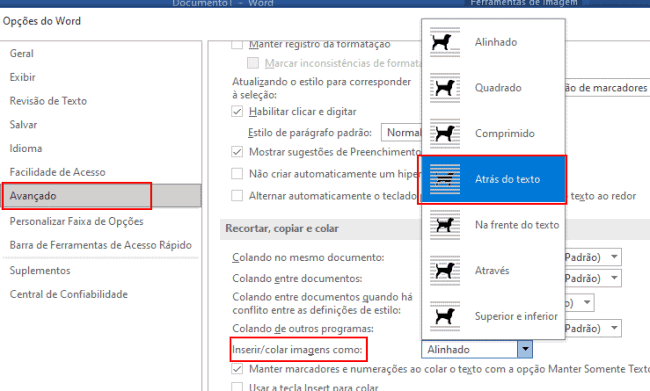
Para terminar, clique em “OK” para salvar as alterações. Está pronto, as próximas imagens que adicionar no Word, já estarão com o posicionamento definido no passo anterior, permitindo movimentar uma imagem livremente no Word. Caso tenha dúvidas, basta enviar o seu comentário para o Guia Informática, teremos todo o gosto em ajudar 😉
Dica: Saiba como apagar todas as imagens de um documento Word em 2 cliques