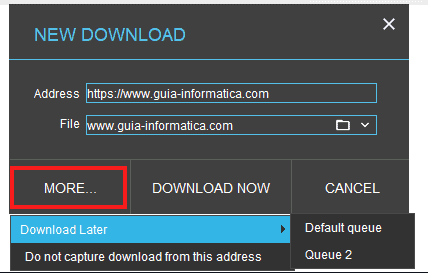Como instalar o adb no Windows 10 (usando o Powershell)
Neste tutorial, iremos explicar como instalar e usar o adb (Android Debug Bridge) no Windows 10 através do PowerShell, permitindo conectar o seu dispositivo Android ao computador, e realizar várias alterações avançadas.
As versões mais recentes do Windows começaram a substituir o prompt de comando pelo PowerShell. Esta é uma mudança “natural”, visto que o PowerShell é basicamente uma versão “musculada” do prompt de comando, e como tal, uma evolução.
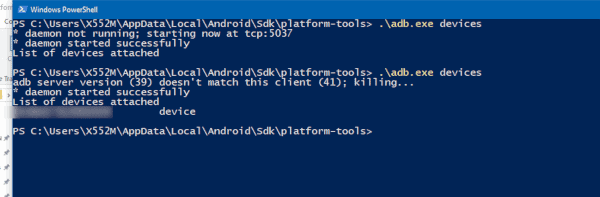
No entanto, esta mudança gerou muitas dúvidas, visto que o PowerShell exige comandos ligeiramente diferentes, não aceitando os mesmos que são usados no prompt de comando.
O que é o ADB?
O adb é usado por milhões de entusiastas do Android, permitindo modificar opções avançadas do seu dispositivo (e respectivo software). Com o adb poderá por exemplo, fazer o root do dispositivo, através de uma interface semelhante a uma linha comandos.
Esta ferramenta, funciona como uma “ponte” de comunicação entre o computador e o dispositivo Android, facilitando a vida de programadores que pretendem testar e resolver bugs.
O adb poderá ser usado em conjunto com o FastBoot para alterar o firmware do dispositivo, em casos que o dispositivo tenha ficado “bricado”.
Vamos começar…ative o modo programador
Para começar, será necessário ativar o modo desenvolvedor no seu dispositivo Android. Para isso, comece por aceder às Configurações do seu dispositivo Android e entre na secção “Sobre o telefone” (ou sobre o tablet).
Pressione o “número de compilação” por 7 vezes até surgir uma mensagem de confirmação, indicando que as Opções de desenvolvedor estão ativas. Aceda ao novo modo desenvolvedor que surge nas Configurações e ative a “Depuração por USB”.
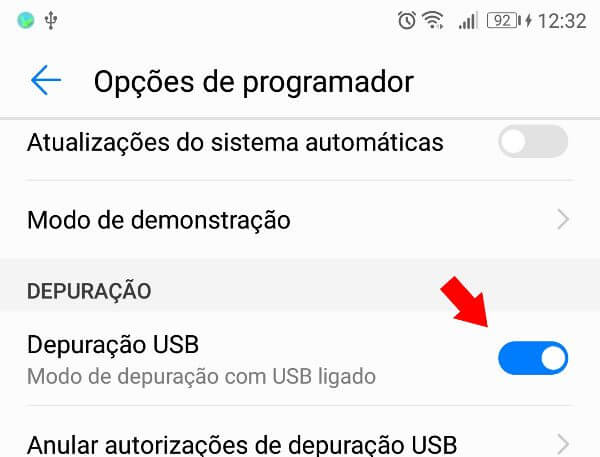
Instalar o adb no Windows 10
Agora que preparou o seu dispositivo Android, será necessário instalar o adb no Windows. Para isso, existem duas soluções, o método “oficial” instalando o Android Studio no seu computador ou usando a versão “modificada” denominada de ADB, Fastboot and Drivers – 15 seconds ADB Installer, que permite instalar o adb de uma forma mais simples.
Neste tutorial, iremos optar pela versão “oficial”. Porquê? Porque está menos susceptível a conter malware, que possa prejudicar o seu computador e smartphone.
Instalar o Android Studio
Comece por baixar Android Studio através do site oficial e proceda à respetiva instalação no seu computador. O processo é bastante simples, embora o tamanho do arquivo a baixar possa assustar.
Após instalar o programa, aceda ao diretório “Este computador” > C: (ou drive onde instalou o Windows) > Usuários > [o seu nome de usuário] > AppData > Local > Android > Sdk > Plataform tools.
Importante: Não encontrou a pasta AppData? É provável que a opção “Ver pastas e arquivos ocultos” esteja desativada. Para isso, comece por aceder ao menu “Exibir” que surge no topo da janela e clique no botão “Opções” > Modo de exibição > Mostrar arquivos, pastas e unidades ocultas.
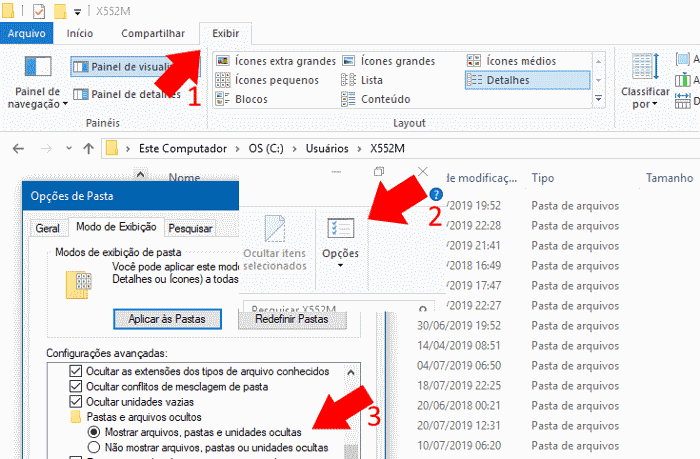
Em seguida, pressione o botão Shift e com o botão direito do mouse escolha “Abrir janela do PowerShell aqui”.
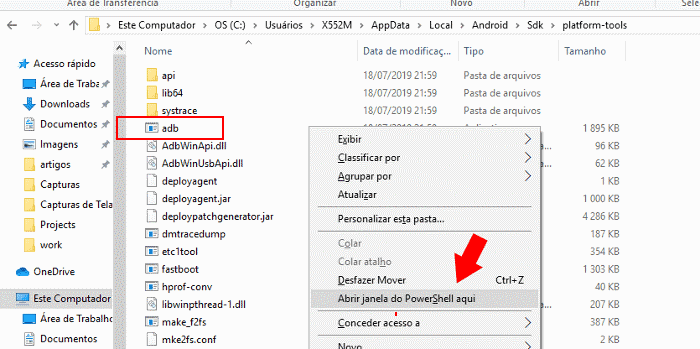
Agora será necessário conectar o seu dispositivo Android através de um cabo USB. Ative opção de transferência de arquivos (MTP), em alguns casos basta aceder à barra de notificações do seu Android e trocar a opção de carregamento USB para transferência de arquivos.
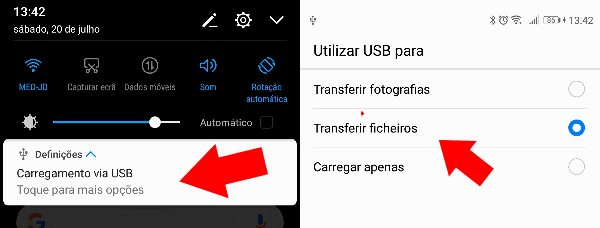
Agora na linha de comandos digite e .\adb.exe devices. O seu dispositivo Android irá exibir uma notificação para ativar a depuração USB. A qual deverá garantir acesso. No computador volte a digitar o comando e .\adb.exe devices, o qual já deverá retornar o número de série do dispositivo.
Está pronto, agora já poderá usar os comandos do adb, por exemplo, poderá exibir um texto no seu dispositivo. Para isso, digite o comando .\adb.exe -s numerodeserie shell [pressione Enter]. Agora digite o comando input text “olá”.