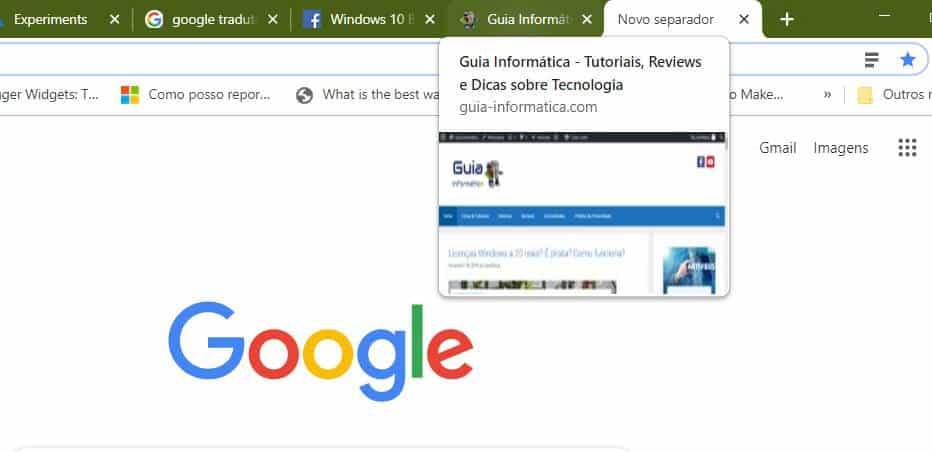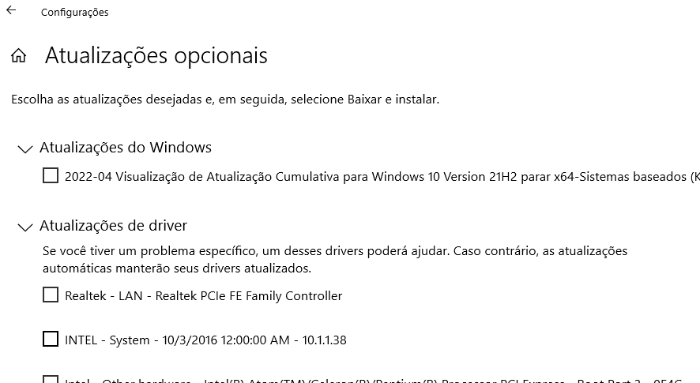Como iniciar videoconferência do Google Meet através do Gmail
Agora já é possível iniciar uma videoconferência do Google Meet através do Gmail. O Google Meet (anteriormente conhecido como Hangouts), permite adicionar até 100 contatos, sendo uma alternativa gratuita e segura ao aplicativo Zoom.
As reuniões possuem um limite máximo de 60 minutos, sendo criptografadas de ponta a ponta, para uma maior segurança. O aplicativo pode ser executado diretamente do navegador do seu computador, no entanto, em smartphones e tablets Android será necessário instalar o aplicativo Meet para iniciar a videoconferência.
Nota: Dada atual situação mundial provocada pela pandemia do Covid-19, a Google decidiu remover o limite de 60 minutos das reuniões, até dia 30 de Setembro de 2020.
Como iniciar uma videoconferência
No seu computador aceda ao serviço Gmail, e no menu à sua esquerda clique em “Iniciar uma reunião”. Será necessário permitir o acesso ao microfone e webcam do seu dispositivo, embora seja possível desligar os mesmos posteriormente.
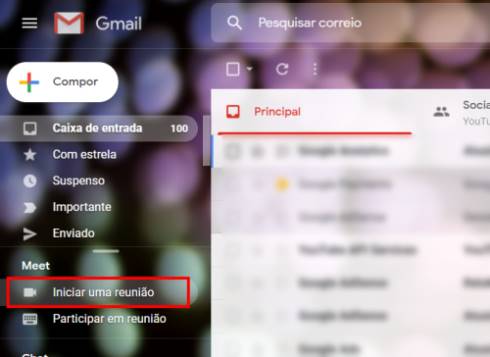
Quando terminar a configuração inicial clique em “Participar”, e em seguida no botão “adicionar pessoas”. Poderá adicionar um email da pessoa que pretende convidar, ou pesquisar a sua lista de contatos Google.
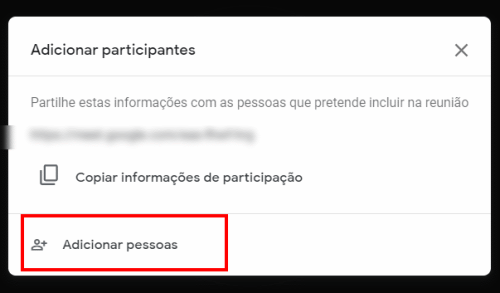
O contacto irá receber um e-mail de forma imediata, que lhe permite participar na videoconferência. Outra novidade interessante é a integração do Google Calendário com o Meet, que lhe permite agendar (e ser notificado) das próximas reuniões.
Personalizar a sua vídeoconferência
Para uma melhor organização, o Google Meet permite-lhe alterar a disposição dos seus contatos, sendo possível dar destaque a um contato ou até mesmo silenciar caso seja necessário. Para isso, comece por clicar no botão de 3 pontos, e escolha a opção “Alterar Esquema”
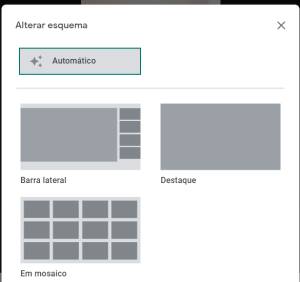
Para uma maior comodidade, o aplicativo permite enviar a videoconferência para o seu Chromecast, o que lhe permite exibir a video-chamada na sua televisão (por exemplo). Para isso, basta tocar na opção “Apresentar” e escolher a opção “O ecrã inteiro”. É importante relembrar que é necessário que o ChromeCast se encontre ligado e detectável pelo seu computador.
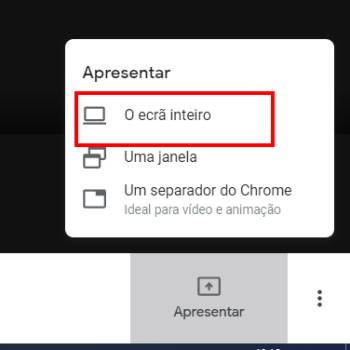
Caso seja necessário, poderá clicar no botão de mensagens para iniciar o chat da sua videoconferência. Escolha se pretende direcionar a mensagem para um contacto específico, ou enviar a mensagem para todos os participantes.
Mais um excelente recurso liberado pela Google, que reforça a sua aposta no Google Meet. Caso tenha surgido alguma dúvida, envie o seu comentário para o Guia Informática, ou siga a nossa página no Facebook.