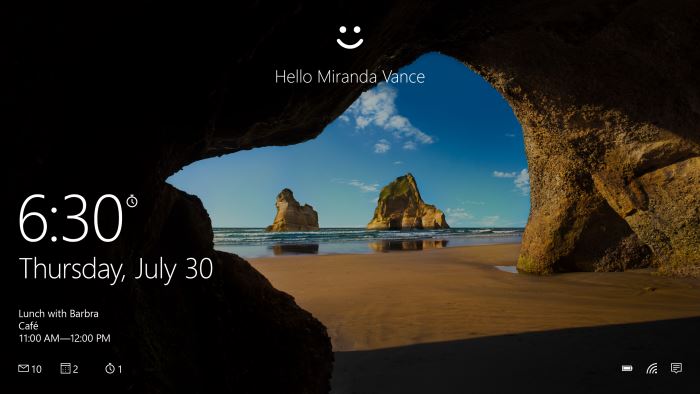Saiba Como Fazer um Programa Iniciar com o Windows (2 métodos)
Precisa de abrir um programa sempre que inicia sessão no Windows? E que tal, abrir um documento importante, uma página Web, ou até mesmo uma imagem no arranque do Windows. Você escolhe…
Por norma, os programas principais (como antivírus) adicionam automaticamente uma entrada no arranque do Windows. Para consultar quais os programas que iniciam atualmente no seu sistema, basta pressionar as teclas de atalho CTRL+SHIFT+ESC e no Gestor de Tarefas verificar o separador “Inicializar”.
Se necessário, poderá parar um programa de arrancar com o Windows, selecionando a entrada do respectivo programa e pressionando o botão “Desabilitar”. Dessa forma, estará a tornar o arranque do PC mais rápido.
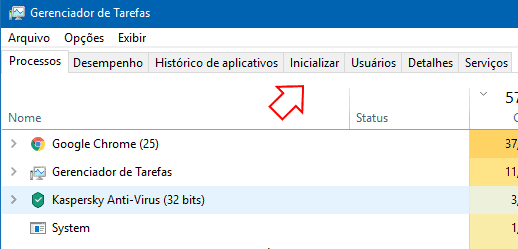
1. Adicione programas ou arquivos ao Arranque
Comece por pressionar as teclas de atalho Windows + R e na janela de execução digite shell:startup (sem espaços). Na janela que surge, adicione os atalhos dos programas que pretende fazer iniciar com o Windows.
Nota: Se digitar shell:common startup abre a pasta Inicializar de todos os usuários. Ou seja, o programa que for definido, irá arrancar em todos os usuários.
Caso tenha dificuldades em adicionar o programa, basta pressionar com o botão direito do mouse numa área vazia da pasta “Inicializar” e escolher a opção “Novo” > “Atalho” > Escolher o programa / arquivo desejado. Neste exemplo (no printscreen), iria carregar o programa Notepad++ no arranque e abrir um arquivo do WordPad.
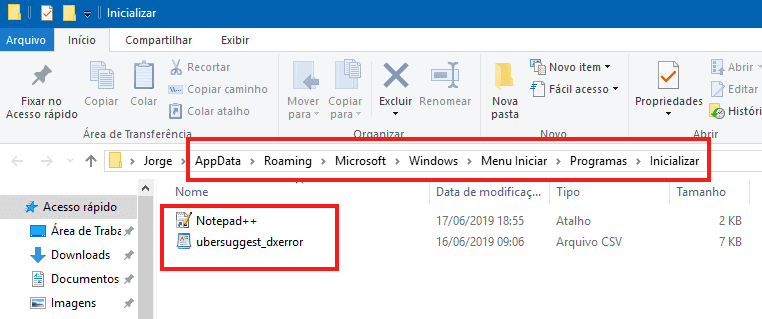
No Windows 7, a pasta com os programas que iniciam com o Windows está muito mais acessível, bastando aceder ao Menu Iniciar > Todos os Programas > Iniciar. Adicione os programas que deseja que iniciem com o Windows.
Abrir uma site no Arranque…
Pretende abrir uma página Web sempre que iniciar o Computador? É muito simples, em primeiro lugar comece por aceder ao site que pretende usando o Google Chrome. Pressione o botão 3 pontos para aceder às Configurações do navegador. Entre em “Mais Ferramentas” > Criar Atalho.
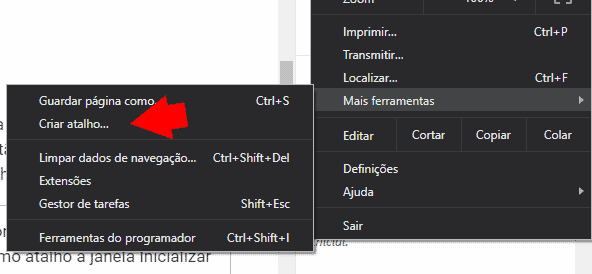
Surgirá um atalho para essa mesma página no Ambiente de trabalho. Agora, basta pressionar as teclas de atalho Windows + R e digitar shell:startup na janela Executar. Por fim, arraste o atalho da página para a janela Inicializar.
2. Agendador de Tarefas
Em alternativa, poderá usar o Agendador de Tarefas do Windows. Esta ferramenta dá-lhe mais capacidade de personalização, permitindo abrir um programa num horário pré-estabelecido, ou em dias específicos. Possui ainda a vantagem de ser compatível com o Windows 10, 8.x e 7.
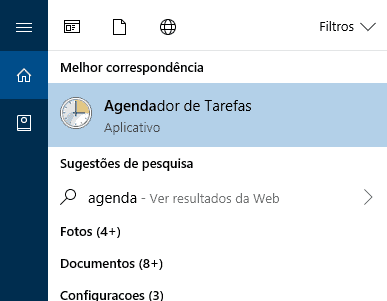
Como funciona?
Comece por digitar Agendador de Tarefas na barra de pesquisa e execute e lance o Agendador. Caso não encontre o aplicativo pressione as teclas de atalho Windows + R e na janela executar e digite taskschd.msc seguido de [enter]. Clique na opção “Criar Tarefa” (no menu à sua direita) e atribua um nome e descrição à sua tarefa.
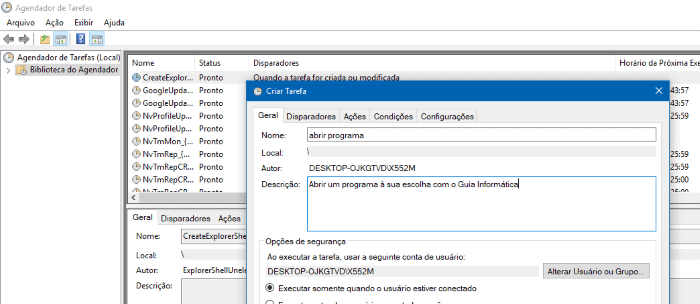
Clique no separador “Disparadores” para definir o que irá desencadear o arranque do programa. Neste caso, selecione a opção “Ao fazer logon”.
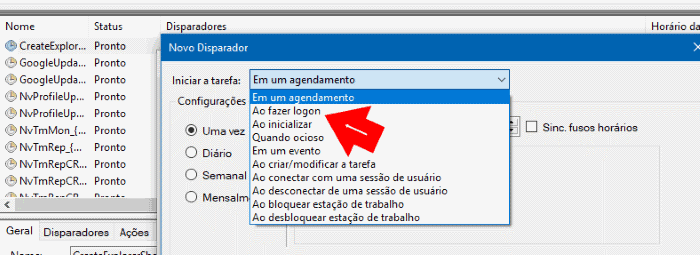
Agora, aceda ao separador “Ações” e clique em “Novo”. Em ação defina “Iniciar um programa” e no campo “Programa” clique no botão “Procurar”.
Use o Explorador de arquivos para encontrar o arquivo executável (ou atalho) do programa pretendido. Caso tenha dificuldades, faça uma pesquisa em “OS (C:)” > Arquivos de Programas. Para terminar, clique no botão OK. Está pronto.