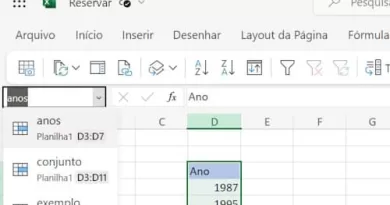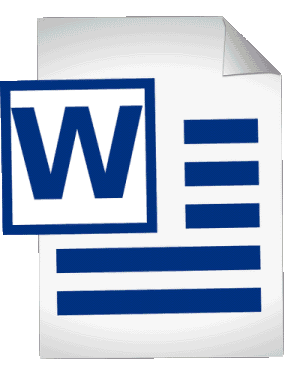Como extrair páginas de PDF, usando o Google Chrome ou Edge
Precisa de extrair páginas de um documento PDF? Deseja remover páginas indesejadas de um PDF?Não se preocupe, não precisa de programas específicos, o seu navegador (Chrome ou Edge) é suficiente. Na prática, basta usar a funcionalidade “Guardar em PDF” para extrair as páginas para um novo documento.
Como funciona?
1- Comece por abrir o documento PDF no navegador. Para isso, basta pressionar com o botão direito do mouse no arquivo PDF e escolha a opção “Abrir com” > Google Chrome (ou Microsoft Edge).
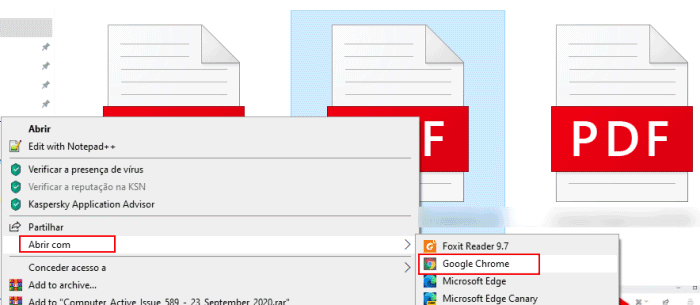
2- Clique no botão de 3 pontos que encontra no canto superior direito, e no menu flutuante escolha a opção “Imprimir“. Em alternativa, poderá pressionar as teclas de atalho CTRL+P.
3- No campo “Páginas”, altere da opção “Tudo” para “Personalizado” e introduza o número das páginas que pretende extrair. Não é necessário serem páginas seguidas, por exemplo, imagine que pretende extrair da página 4 até à 10 e a página 14, basta digitar “4-10, 14”. O seu navegador irá exibir uma pré-visualização das páginas que vão ser salvas.
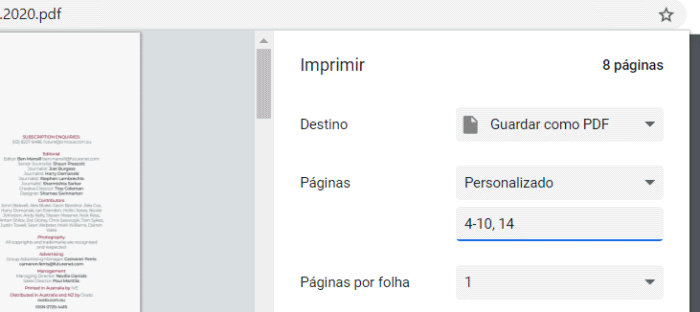
4. No campo “Destino” (ou Impressora) escolha a impressora “Guardar como PDF”. Para terminar, clique no botão “Guardar” e indique o diretório onde pretende guardar o seu novo documento com as páginas extraídas.
Remover páginas de PDF
Esta funcionalidade também pode ser usada para remover páginas indesejadas de arquivos PDF. Na prática, basta aceder à janela Imprimir (CTRL+P) e usar um intervalo de páginas personalizado. Por exemplo, num documento PDF de 50 páginas em que pretenda excluir as páginas 25 e 40, basta criar um intervalo: 1-24, 26-39, 41-50.
Funcionalidade incluída no Windows
Relembramos que a funcionalidade referida “Guardar como PDF” é nativa do Windows 10, o que, na prática, permite-lhe criar arquivos PDF usando qualquer programa, até o bloco de notas. Se abrir o aplicativo “Fotografias” do Windows e usar a opção “Imprimir> Guardar como PDF”, poderá converter imagens em arquivos PDF sem recorrer a qualquer programa ou serviço externo. Caso tenha dúvidas, envie o seu comentário para o Guia Informática. Obrigado e até à próxima leitura 😉
Dica: Saiba como editar o conteúdo do seu PDF (texto e imagens).