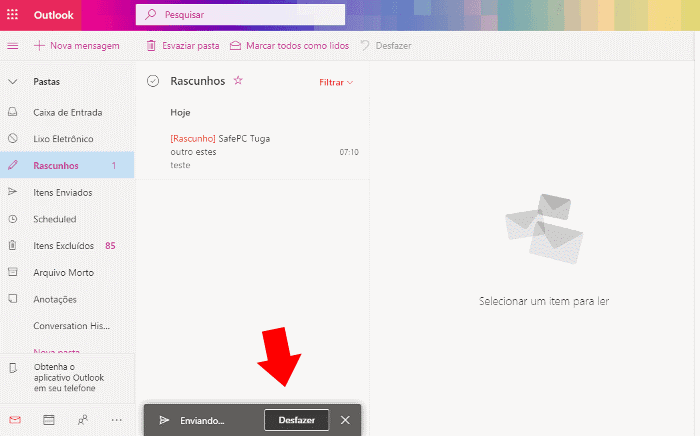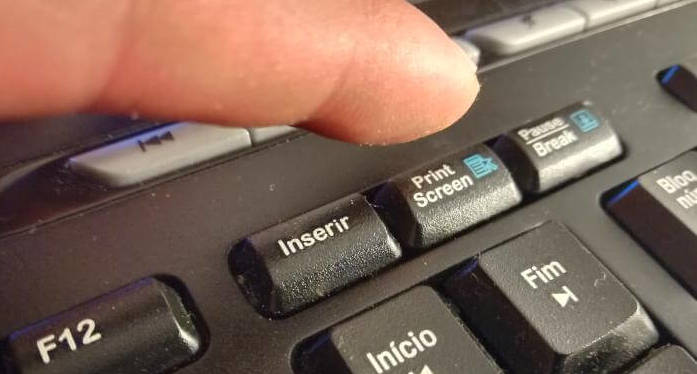Como clonar o HD para SSD (sem reinstalar o Windows)
Comprou um disco SSD e precisa copiar todos os arquivos sem reinstalar o Windows? Não se preocupe, com alguns programas gratuitos é possível clonar o HD para SSD, “pronto a utilizar”, com todos os seus programas, jogos e arquivos exatamente como estavam.
Muitos técnicos de informática defendem que um novo disco merece uma “formatação” de raiz, no entanto, a maioria dos usuários prefere a clonagem, visto que evita ter de reintroduzir a chave do Windows, reinstalar programas (e respetivas chaves), copiar arquivos, o que inclui fazer o backup dos arquivos do disco HD, etc.

Antes de avançar…
Para iniciar a clonagem você irá necessitar de um cabo adaptador SATA / IDE para USB, que tal como o própria descrição indica, permite conectar o disco a uma entrada USB do computador. Dê preferência aos cabos com USB 3.0 (conector azul, como na imagem), visto que permitem maior velocidade de transferência, e consequentemente agilizar todo o processo.
Clonar HD para SSD (sem reinstalar o Windows)
Comece por baixar e instalar o AOMEI Backupper no disco HD que irá ser clonado. Em alternativa, poderá usar o Macrium Reflet (igualmente gratuito). Em seguida, conecte o disco SSD usando o cabo referido no ponto anterior e está pronto para iniciar.
No AOMEI Backupper:
No nosso exemplo, iremos usar o programa AOMEI Backupper. Após executar o programa aceda ao separador “Clone” e selecione a opção “Disk Clone”. Em seguida, escolha o disco que irá ser clonado, seguido do disco que irá receber os arquivos clonados (neste caso, o disco SSD).
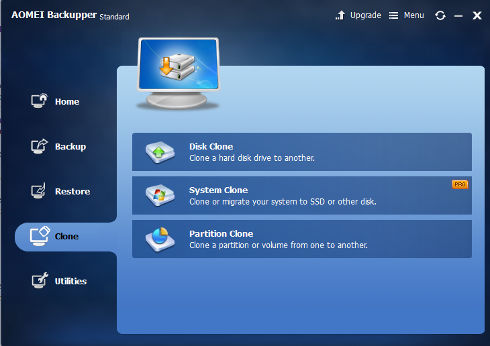
O AOMEI Backupper irá então formatar o disco SSD, preparando o mesmo para receber todos os arquivos. Se o SSD possui pouco espaço, poderá ser necessário abdicar de algumas pastas para iniciar a clonagem do disco.
No Macrium Reflect: No Macrium Reflect o processo é igualmente simples. Após executar o programa clique no link “Clone This Disk” e selecione as partições do disco que pretende clonar.
Na parte inferior da janela, selecione o disco de destino, neste caso, o seu disco SSD. Se necessário, o Macrium Reflect consegue ajustar as partições de forma a ajustar o conteúdo a um disco SSD mais pequeno.
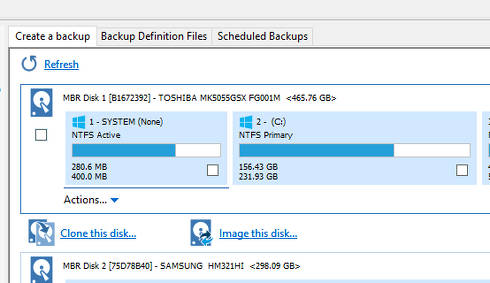
No final, irá receber um resumo das operações que iram ser efectuadas pelo Macrium Reflect. Toque no botão “Finish” para iniciar a clonagem do disco (HD). Caso tenha dúvidas, poderá enviar o seu comentário. Teremos todo o gosto em ajudar.
Não se esqueça…pode continuar a usar o disco antigo
Usando o cabo SATA para USB, é possível conectar o disco antigo através de uma porta USB: Dessa forma, poderá recuperar algum arquivo esquecido, ou aproveitar a capacidade de armazenamento desse disco para guardar mais arquivos.
Muitos usuários, optam por usar um caddy, permitindo substituir uma drive DVD do notebook, por um segundo disco. Uma excelente forma de obter a rapidez de um disco SSD no Windows, sem perder a capacidade de armazenamento de um disco HD.