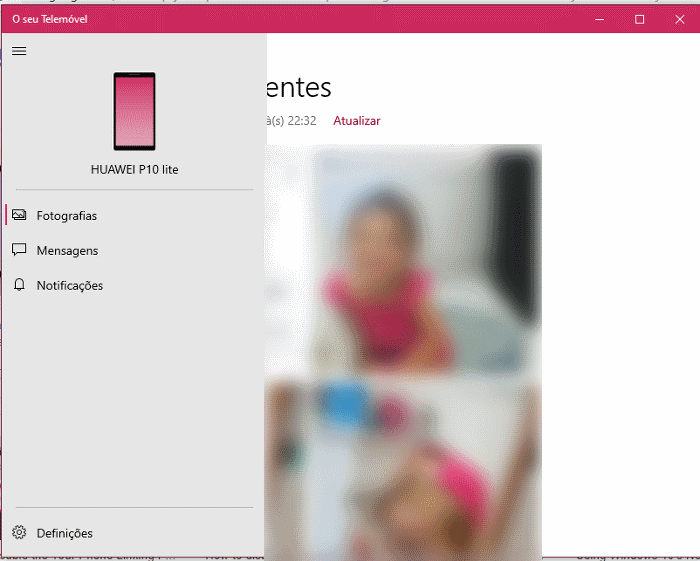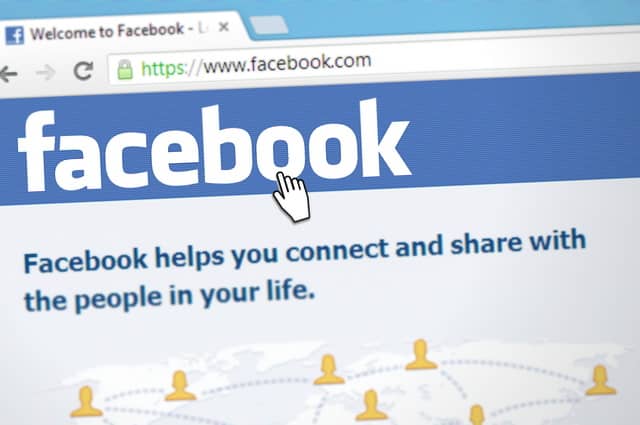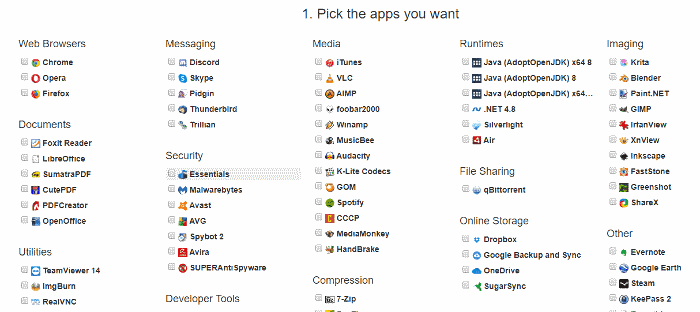Como Aumentar o Tempo de Tela do Notebook (2 soluções)
Após alguns minutos de inatividade, o Windows desliga a tela do computador, permitindo economizar energia. No entanto, se período de tela ativa for demasiado curto, pode fazer com que a tela desligue com demasiada frequência. Se o computador entrar em modo de suspensão, obriga a introduzir constantemente a senha de utilizador.
No entanto, existem duas soluções simples, que lhe permitem aumentar o tempo de tela do Windows, seja através das configurações do sistema, ou do conjunto de ferramentas PowerToys da Microsoft.
Solução 1: Através das configurações do Windows
A solução mais óbvia é através das configurações do Windows. Para isso, aceda ao menu Iniciar e clique no botão de configurações (engrenagem). Em alternativa, poderá pressionar as teclas de atalho Windows + i. Escolha a opção “Sistema” e no menu à sua esquerda escolha a opção “Energia e suspensão“.
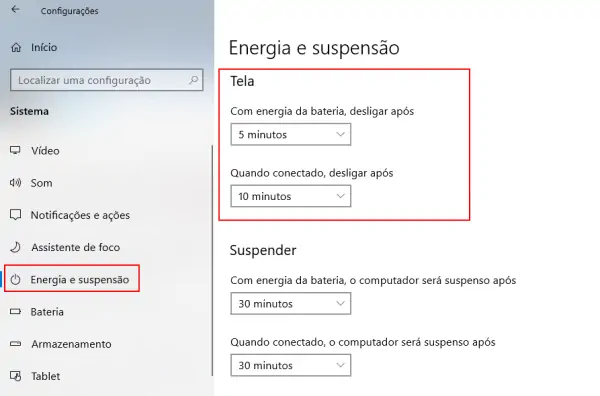
Defina o intervalo que o Windows deverá aguentar antes de desligar a tela ou entrar em suspensão. Lembrando que ao iniciar após uma suspensão, é necessário introduzir a senha de utilizador. Para remover essa senha, consulte o seguinte tutorial: Como remover a senha de acesso do Windows.
Solução 2: PowerToys
Caso a primeira opção não seja suficiente, poderá aumentar o tempo de tela do notebook com a ferramenta Awake do PowerToys. O PowerToys é um programa “Freeware” da Microsoft que adiciona várias ferramentas ao seu computador gratuitamente. Para começar, baixe o arquivo executável da página do PowerToys no GitHub e proceda à respetiva instalação no computador.
Relacionado: Como Gravar a tela do PC com o VLC Player
Após proceder à instalação execute o PowerToys, sendo possível encontrar o ícone do aplicativo junto ao relógio do Windows, ou usar a barra de pesquisa para encontrar mais rapidamente. Na janela do PowerToys escolha a opção “Modo Ativo“. Clique na opção “Open Settings” e ative a opção “Habilitar Modo Ativo” e “Keep Screen On“. Está pronto, se tudo correu bem, a tela do seu Windows irá permanecer ligada pelo tempo que necessitar.
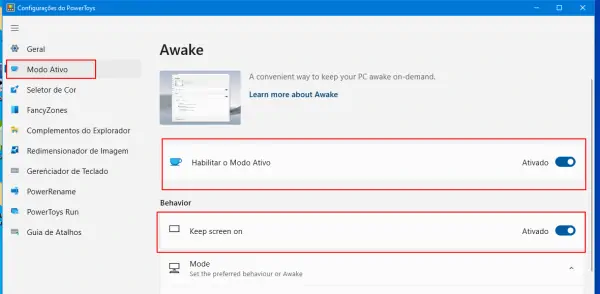
O PowerToys permite ainda ativar outras funcionalidades interessantes, como o “Gerenciador de teclado (permite remapear uma tecla), o Selector de Cor (identifica o código de uma cor), uma ferramenta para “Redimensionar imagens” (para tamanhos pré-definidos por si), etc. Caso tenha dúvidas, envie o seu comentário para o Guia Informática, teremos todo o gosto em ajudar 😉