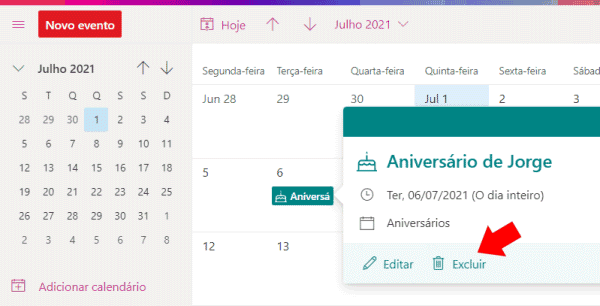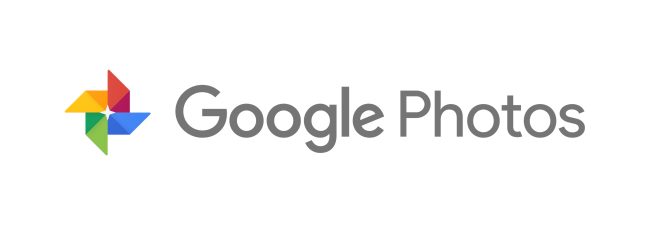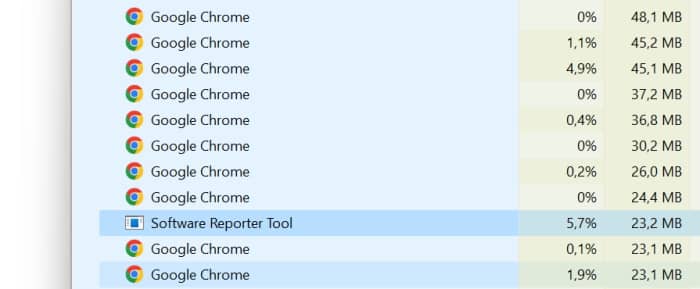Como ligar o Bluetooth do Notebook (Passo a Passo)
O Bluetooth está amplamente implementado em computadores, smartphones ou tablets, tornando esta ferramenta ideal para conectar os dispositivos e transferir arquivos entre ambos. Não basta ligar o Bluetooth do notebook, é necessário emparelhar os dispositivos para que tudo funcione corretamente.
Após a configuração inicial, a conexão entre ambos os dispositivos passa a ser “automática”. Para o ajudar, decidimos criar este tutorial, que usa o Windows 10 como exemplo. Se o seu notebook for antigo e não possuir Bluetooth incorporado, é possível comprar um adaptador externo e iniciar a ligação facilmente.
Será que tenho Bluetooth no PC?
Comece por pressionar as teclas de atalho Windows + X, ou com o botão direito do mouse clique no ícone do Menu Iniciar do Windows 10. Escolha a opção “Gerenciador de dispositivos” e verifique se encontra listada a opção “Bluetooth”.
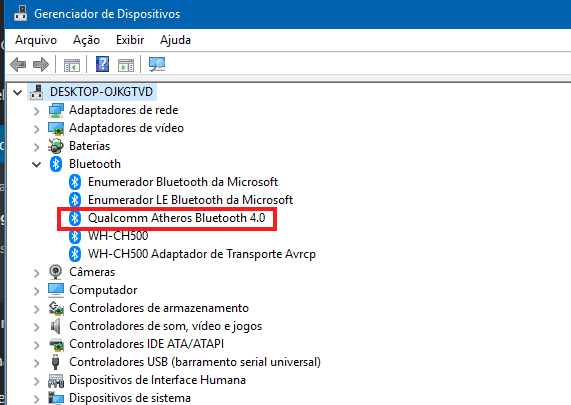
Como já foi referido, se o seu notebook não possuir bluetooth, poderá comprar um pequeno adaptador externo, que se conecta via USB. Não é tão “prático”, mas seguramente consegue completar a ligação sem qualquer dificuldade.
Ativar o Bluetooth no Windows 10
Existem duas formas simples de ativar o Bluetooth no Windows 10, a primeira pressionando as teclas de atalho Windows + I para abrir as “Configurações” e acedendo a “Dispositivos” > “Bluetooth e outros dispositivos”. Ative a opção do Bluetooth para tornar o seu PC visível aos outros dispositivos. Em alternativa, poderá simplesmente pressionar o botão de notificações para abrir as opções rápidas e ativar o Bluetooth.
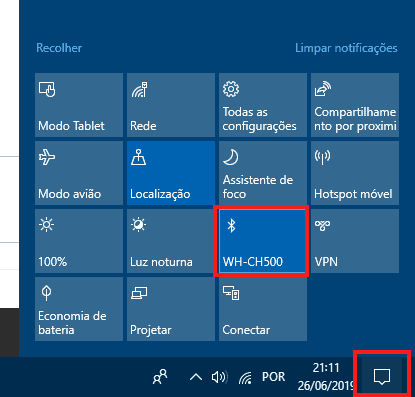
Emparelhar o dispositivo Bluetooth
Em seguida, será necessário estabelecer a conexão entre ambos os dispositivos. Para isso, será necessário que o dispositivo que irá conectar se encontre em modo “emparelhamento”. Por exemplo, se usar um smartphone, basta ligar o Bluetooth e na lista de dispositivos encontrados selecionar o seu computador. O Windows irá exibir uma mensagem, informando que um dispositivo está a tentar conectar.
Relacionado: Como conectar fones de ouvido Bluetooth no Windows 10 (HeadPhone)
Confirme que o PIN exibido nos dois dispositivos é igual e clique em “Sim” para emparelhar. Em dispositivos como “HeadPhones”, poderá ser necessário pressionar uma combinação de botões para colocar o dispositivo em modo “Emparelhamento”.
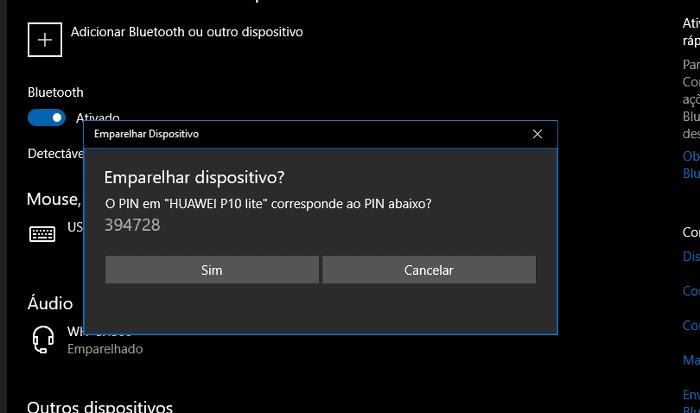
O dispositivo não surge listado
Se o seu dispositivo não se encontra listado, poderá ser necessário solicitar que o Windows faça uma nova pesquisa. Para isso, basta selecionar a opção “Adicionar Bluetooth ou outro dispositivo”, que encontra nas Configurações do Windows 10 > Dispositivos > Bluetooth.
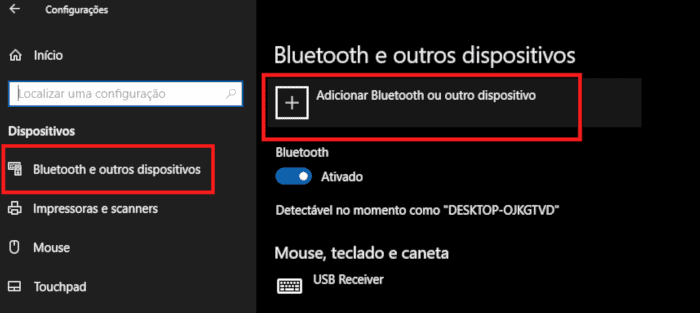
Enviar ou receber arquivos por Bluetooth
Para iniciar a transferência de arquivos aceda novamente ao Menu de opções do Bluetooth pressionando as teclas de atalho Windows + I > Dispositivos > Bluetooth e Outros dispositivos.
No menu de opções à sua direita escolha “Enviar ou receber arquivos via Bluetooth”. Na janela que surge, escolha o que pretende fazer: “Enviar Arquivos” ou “Receber Arquivos”.
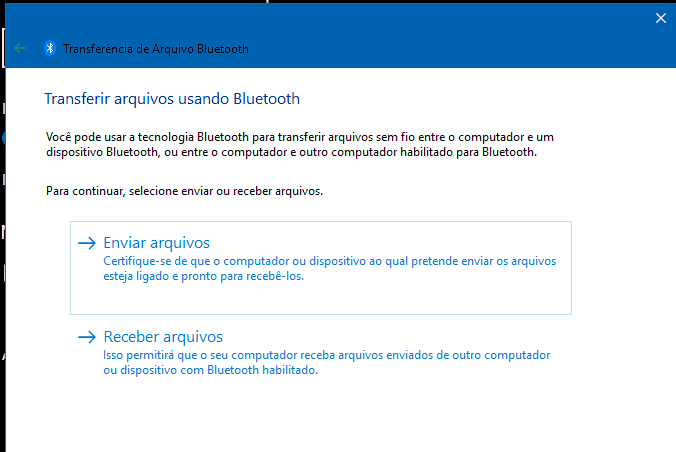
Enviar arquivos: Selecione o dispositivo para o qual pretende enviar o arquivo. Em seguida, localize o arquivo que pretende enviar e clique em “Avançar”. Não se esqueça que será necessário possuir o Bluetooth ativo.
Receber arquivos: Após selecionar a opção “Receber arquivos” o seu computador irá aguardar a conexão Bluetooth. Caso contrário, todas as conexões serão rejeitadas.
Entretanto, envie o arquivo do outro dispositivo. Por exemplo, no Smartphone bastaria usar a opção “Partilhar” > Bluetooth. Após concluir a transferência, basta clicar em Avançar e escolher o diretório onde pretende guardar os arquivos. Como viu, é muito simples ligar o bluetooth do Notebook aos seus dispositivos favoritos. No entanto, se ficou com dúvidas, poderá enviar o seu comentário para o Guia Informática 😉